Как сделать бекап базы Налогоплательщик ЮЛ
Добрый день! Сегодня я расскажу Вам как сделать резервную копию базы Налогоплательщик ЮЛ Налогоплательщик ЮЛ — программа для создания отчетов в налоговую. Программа часто обновляется и чтобы избежать потери своей базы данных, требуется периодически делать резервную копию.
Если у Вас не получается самостоятельно решить данную проблему, то Вы можете перейти в раздел ПОМОЩЬ и Вам помогут наши специалисты.
Перейдем сразу к вопросу как сделать резервную копию базы Налогоплательщик ЮЛ.
Первым этапом нам нужно запустить программу Налогоплательщик ЮЛ .
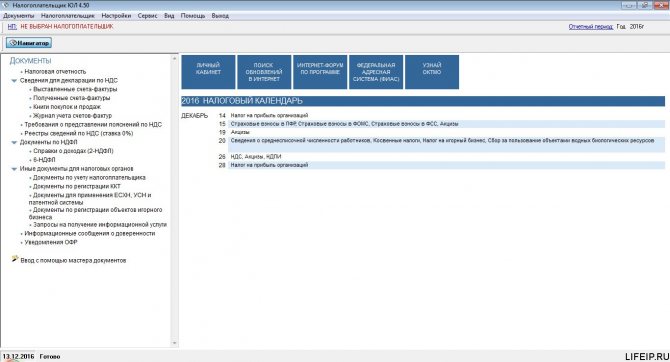
Затем нам нужно зайти во вкладку « Сервис ». В этой вкладке нам нужен пункт «Сохранение информации». Выбираем его.
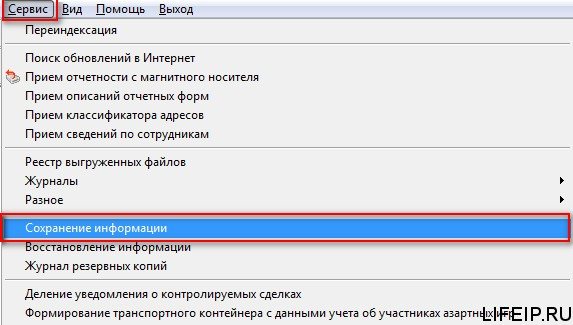
Далее самый главный пункт. Перед тем как сделать резервную копию базы Налогоплательщик ЮЛ, нам нужно понять, делать ли копию всей базы или только некоторых людей. Поясню. Полная резервная копия базы делается в случае если Вы например:
— решили переустановить операционную систему
— удалить программу Налогоплательщик ЮЛ
— перенести базу данных на другой компьютер
— решили произвести опасное обновление
— решили вручную изменить что-то в файлах базы данных
— протестировать что-то на базе данных
В общем в любом случае, если Вы боитесь, что может что-то поломаться или испортите что-то в программе, лучше делать полное резервное копирование. Полное резервное копирование, в данном случае, н азывается «По всем налогоплательщикам»
Теперь рассмотрим второй пункт. Второй пункт называется «По выбранным налогоплательщикам». Этот пункт, как правило, используется в случаях если Вы решили:
— перенести несколько человек с одной базы в другую
— удалить какого то человека из базы
— временно изменить данные нескольких или одного человека
В общем если Вам нужно поработать, изменить, удалить только нескольких людей или организаций, то Вам нужно выбрать из списка налогоплательщиков, только тех, которые Вам нужны.
Так вот, это частый вопрос. Вопрос в том, что удалять ненужных людей Вам потом придется вручную, к тому же время, за которое сделается резервное копирование увеличится в 2 раза ( а процесс этот довольно долгий), в общем, стоит все таки сразу выбрать нужных людей и сделать копию. Просто поверьте моему опыту .
Теперь рассмотрим на примерах каждый вариант.
Начнем с варианта полного резервного копирования. Для этого нам нужно выставить о, далее выбираем папку, в которой будет сохранена наша резервная копия. Можете оставить как есть, ни чего не меняя. Если же нужно, что-то изменить, то нужно нажать три точки, рядом с полем выбора папки.
Что умеет программа
«Налогоплательщик ЮЛ» помогает хозяйствующим субъектам заполнять декларации и прочие отчеты в автоматическом режиме. Первоначально в программу вносится основная информация об организации или ИП, а в дальнейшем — данные за отчетный период (можно загружать в виде файла). На основании этих сведения система сама сформирует формы отчетности, которые выберет налогоплательщик.
Вот основные функции программного комплекса:
- формирование налоговых отчетных форм в виде файлов или для печати;
- ведение реестров учета первичных документов, в том числе счетов-фактур;
- ведение документации на льготных налоговых режимах (УСН, ЕСХН, патенте);
- заполнение форм, связанных со страховыми взносами;
- заполнение документов для отчетности по НДФЛ;
- заполнение документов на регистрацию кассовой техники;
- ведение документооборота с ФНС по вопросам учета налогоплательщиков и их хозяйственной деятельности — формирование заявлений, запросов, сообщений, реестров сведений и иных документов.
Некоторые разделы программы Формируя отчеты, программа самостоятельно рассчитывает показатели на основании данных, которые ввел пользователь. Перед тем как напечатать форму или сформировать файл для передачи в ФНС, «Налогоплательщик ЮЛ» проводит логический контроль, основываясь на утвержденном порядке заполнения.
Налоговая декларация в программе ФНС
Решение возможных ошибок при установке
В завершение кратко рассмотрим возможные ошибки, которые появляются у пользователей при попытке установить последнюю версию Налогоплательщик ЮЛ на свой компьютер. Их существует не так много, но лучше сразу знать, что делать, если вдруг процесс завершится неудачно.
- Если после установки понадобилась перезагрузка операционной системы, но в новом сеансе программа не запускается, откройте инсталлятор еще раз и выполните все те же самые действия, после чего повторите открытие. На этот раз запуск должен пройти без эксцессов, после чего сразу же начнется переиндексация.
- Появившееся уведомление «Невозможно открыть этот установочный пакет» можно пропустить, поскольку это связано с отсутствием пакета «Печать НД с PDF417(3.2.4)» и никак не влияет на работоспособность софта. Однако если вы все-таки хотите решить эту проблему, убедитесь в том, что антивирус отключен и сам исполняемый файл установщика не поврежден. Лучше удалите его и скачайте заново с официального сайта, после чего запустите инсталляцию.
- Последняя проблема — появление иероглифов вместо букв. Рассмотрим решение на примере Windows 10 и 7. Обладателям более старой версии операционной системы поможет переключение всех вкладок в программе на русский язык или установка языкового пакета. В последней версии ОС понадобится переключиться на английский язык в региональных настройках, а после перезагрузки — снова на русский. Сделайте это несколько раз, пока проблема не будет решена. Подробнее: Установка языкового пакета в Windows 7 Изменение языка интерфейса в Windows 10
Опишите, что у вас не получилось. Наши специалисты постараются ответить максимально быстро.
Особенности обновления программы «Налогоплательщик ЮЛ»
Прежде чем браться за обновление вашей программы вам необходимо определить, какая у вас установлена версия «Налогоплательщик ЮЛ». Также будет необходимо узнать, какова последняя версия данной программы.
Для определения версии установленной у вас программы запустите ваш софт, и посмотрите на её шапку вверху. Обычно там размещено название «Налогоплательщик ЮЛ X.XXX», где вместо ХХХ указана версия продукта.
После того, как мы выяснили точную версию программы, перейдите на сайт www.nalog.ru/rn77/program/5961229/, и проверьте самую последнюю версию продукта (ныне это 4.65.5).
Учтите, что первые три цифры номера – это номер базовой версии программы, а последующие 4-5 цифры – это номер дополнительной (суб) версии. То есть в номере продукта 4.65.5 первые три цифры – это 4.65 (номер базовой версии). Остальные одна-две цифры (в нашем случае это .5) – номер дополнительной версии.
Для того, чтобы установить самую последнюю дополнительную версию (в нашем случае это 4.65.5) необходимо, прежде всего, установить на ваш ПК базовую этого же номера. К примеру, для дополнительной программы 4.65.5 базовой версией является 4.65. Потому вам будет необходимо сначала установить базовую 4.65, а затем – 4.65.5. Устанавливать промежуточные типы 4.65.1 или 4.65.2 нет необходимости.
ЭТАП 1
Запустите программу, дважды кликнув на скаченный установочный файл. Скорее всего, Windows спросит вас, согласны ли вы открыть исполнительный файл, нажмите да или ок.
Далее перед вами откроется окно с лицензионным соглашением:
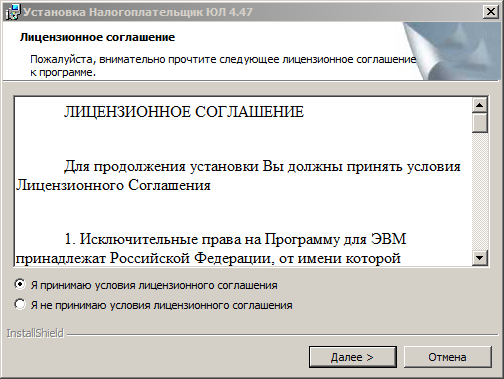
Внимательно с ним ознакомьтесь, поставьте точку в пункте меню “Я принимаю условия лицензионного соглашения” и кнопку “Далее” ниже. Соответственно, если вы условия лицензии программы не принимаете, установка не продолжится.
При покупке программного обеспечения (ПО) пользователь получает лицензию — неисключительное право использовать ПО. Исключительное право будет только на то ПО, которое создано самим пользователем или по его заказу либо приобретено по специальному договору. Как учесть неисключительные права на лицензионное ПО? Посмотреть ответ
Обновление Налогоплательщик ЮЛ
Важным моментом при использовании этого дистрибутива является его своевременное обновление. Ведь если начать работу в устаревшей версии, существует риск подготовки документов по не актуальным требованиям ФНС. Следовательно, рекомендуется периодически проверять наличие обновлений. Обновить Налогоплательщик ЮЛ до последней версии бесплатно можно двумя способами.
Первый способ — зайти на сайт ФНС и сверить название последней версии программы и обновлений с теми, что установлены на компьютер.
Второй способ — в верхней части окна найти кнопку «Поиск обновлений в Интернет». Если в сети будут найдены обновления, пользователь увидит сообщение следующего вида.
После нажатия кнопки «Да», будет осуществлен автоматический переход на форум программы, где будут находиться ссылки для скачивания актуальной версии. При установке новых версий предыдущие, имеющиеся на компьютере, должны автоматически удаляться. Однако если это не произошло, рекомендуется произвести ручную очистку. В противном случае возможны сбои в работе дистрибутива.
Итак, вывод можно сделать следующий: с программой работать можно, если у вас есть время и желание ее осваивать. Если же нет — существуют популярные платные ресурсы и сервисы, которые за умеренную плату избавят вас от необходимости самостоятельно разбираться с установкой и настройкой программы.
Как работать в новой версии Налогоплательщик ЮЛ 2021
Работа в программе начинается с создания профиля налогоплательщика. Эта процедура заключается в введении всех необходимых для работы данных о юридическом или физическом лице. Чтобы это сделать, необходимо в верхней части окна нажать на кнопку «Добавить налогоплательщика». Кроме того, при первом запуске меню для его добавления появляется автоматически. В первую очередь необходимо выбрать тип плательщика. Например, юридическое лицо, индивидуальный предприниматель, физическое лицо и так далее.
После этого появится окно с несколькими вкладками. В каждой вкладке имеются ячейки, в которые необходимо ввести соответствующие данные. В частности, первая вкладка посвящена общим сведениям, вторая — сведениям для преставления в ИФНС.
Программа позволяет работать с несколькими профилями и автоматически сохраняет все введенные данные. Когда профиль плательщика создан, можно приступать к непосредственной подготовке необходимой отчетности или документов. Для этого в меню, расположенном в левой части окна, нужно выбрать интересующий документ. Затем откроется следующее окно, в котором необходимо нажать кнопку «Создать».
На рисунке показан пример создания реестра сведений по НДС.
Что нужно знать о переносе информации с одного компьютера на другой
Обычным копированием здесь не обойтись: оно работает только для отдельных файлов и портативных версий программ. То ПО, которое инсталлируется в систему, записывает данные в несколько десяток папок и при каждом обращении вносит изменения в реестр Windows. А у вас будет новое устройство, новая ОС и, конечно, новый реестр, который создастся автоматически при установке системы. Даже если вы скрупулезно скопируете данные программы и разложите их по правильным папкам, при обращении к реестру все равно произойдет сбой.
Помимо программ многим пользователям будет удобно «забрать» с собой на новое устройство архив почтовых сообщений (если они пользуются не веб-версией), сохраненные пароли и закладки из одного или нескольких браузеров. Невозможно перенести стандартными способами и драйверы – специальное ПО, которое отвечает за корректную работу «железа»: материнской платы, видеокарты, принтера и т. п.
Как подготовиться к переезду
Удалите со старого компьютера файлы и папки, которые давно не нужны и просто занимают место на диске. Вероятно, вы хотели сделать это и раньше, но не было повода.
Наведите порядок в папках с названиями «Разобрать», «Новая папка» и т. п
Так будет меньше шансов потерять что-то важное.
Определитесь с информацией, которую очень важно сохранить в процессе переезда. Создайте для нее резервные копии на съемных накопителях или в облачном хранилище.
Налогоплательщик ЮЛ 2020
Скачать Налогоплательщик ЮЛ 4.50 от 22.11.2016 г. (133 Мб).
Скачать Налогоплательщик ЮЛ 4.49 от 30.06.2016 г. (131 Мб) + изменения 1 (4.49.1) от 08.07.2016 (1 Мб) + изменения 2 (4.49.2) от 29.07.2016 (13 Мб) + изменения 3 (4.49.3) от 08.08.2016 (13 Мб) + изменения 4 (4.49.4) от 12.09.2016 (16 Мб).
Скачать Налогоплательщик ЮЛ 4.47 от 08.04.2016 г. (110 Мб) + изменения 1 (4.47.1) от 20.04.2016 (5 Мб) + изменения 2 (4.47.2) от 27.04.2016 (10 Мб) + изменения 3 (4.47.3) от 20.05.2016 (12 Мб) + изменения 4 (4.47.4) от 06.06.2016 (13 Мб).
Скачать Налогоплательщик ЮЛ 4.46 от 11.02.2016 г. (94 Мб) + изменения 1 (4.46.1) от 17.02.2016 (4 Мб) + изменения 2 (4.46.2) от 24.02.2016 (12 Мб) + изменения 3 (4.46.3) от 03.03.2016 (19 Мб) + изменения 4 (4.46.4) от 15.03.2016 (25 Мб).
Скачать Налогоплательщик ЮЛ 4.45 от 30.12.2015 г. (93 Мб) + изменения 1 (4.45.1) от 15.01.2016 (7,4 Мб).
Скачать Налогоплательщик ЮЛ 4.43 от 14.09.2015 г. (87 Мб) + изменения 1 (4.43.1) от 12.11.2015 (6,5 Мб).
Скачать Налогоплательщик ЮЛ 4.42 от 16.07.2015 г. (87 Мб) + изменения 1 (4.42.1) от 24.07.2015 (10 Мб) + изменения 2 (4.42.2) от 31.07.2015 (16 Мб) + изменения 3 (4.42.3) от 14.08.2015 (16 Мб).
Скачать Налогоплательщик ЮЛ 4.41 от 01.04.2015 г. (83 Мб) + изменения 1 (4.41.1) от 13.04.2015 (13 Мб) + изменения 2 (4.41.2) от 07.05.2015 (19 Мб) + изменения 3 (4.41.3) от 11.06.2015 (20 Мб) + изменения 4 (4.41.4) от 22.06.2015 (22 Мб).
Предыдущие версии (обновления) программы:
Налогоплательщик ЮЛ 4.39 от 13.05.2014 г. (80 Мб) + изменения 1 (4.39.1) от 09.09.2014 (17 Мб) + изменения 2 (4.39.2) от 26.09.2014 (18 Мб).
Налогоплательщик ЮЛ 4.38 от 21.02.2014 г. (78 Мб) + изменения 1 от 05.03.2014 (11 Мб) + изменения 2 от 26.03.2014 (20 Мб)+ изменения 3 от 25.04.2014 (22 Мб).
Внимание! Налогоплательщик ЮЛ 4.38.2 можно установить только на версию 4.38 или 4.38.1.Версия 4.38.2 включают в себя все доработки из 4.38.1 и может устанавливаться сразу на 4.38.Установка 4.38.2 не потребует переиндексации после установки. При установке программы и первом входе в программу Налогоплательщик ЮЛ после установки рекомендуем отключать антивирусы
При установке программы и первом входе в программу Налогоплательщик ЮЛ после установки рекомендуем отключать антивирусы.
Налогоплательщик ЮЛ 4.37 от 25.12.2013 г. (81 Мб) + изменения 1 (6 Мб) + изменения 2 (13 Мб).
Налогоплательщик ЮЛ 4.36 от 13.09.2013 г. (78 Мб) + изменения 1 (9 Мб) или сразу полностью версию 4.36 с обновлением 1 от 21.10.2013 (78 Мб) + изменения 2 от 13.11.2013 (11 Мб).
Налогоплательщик ЮЛ 4.35 от 03.07.2013 г. (76 Мб). Скачать обновление 1 для версии 4.35 (устанавливается только поверх 4.35): 4.35.1 (2 Мб)
Также можете скачать предыдущие версии: Налогоплательщик ЮЛ 4.34 от 25.03.2013 г., Налогоплательщик ЮЛ 4.33 от 25.01.2013 г., Налогоплательщик ЮЛ 4.32 от 29.12.2012 г.
Общие настройки
| Название настройки | Что означает |
| Вести протоколы работы программы | Если включена данная настройка, то в папке LOG по месту установки программы создаются протоколы работы программы. |
| Подтверждение о выходе из программы | Будет запрашиваться подтверждение на выход из программы при выборе пункта меню Выход |
| Максимальный размер папки с протоколами работы (Мб) | Если включена настройка «Вести протоколы работы программы», то при выходе из программы происходит проверка объема папки LOG. И если объем превышает заданное в настройке значение, то она будет очищена. |
| Количество дней, выводимых на рабочий стол | Установка количества дней, выводимых на рабочий стол в календаре бухгалтера начиная с текущей даты на компьютере. |
| Срок хранения сведений о работе с документами (месяцев) | Установка количества месяцев, в течение которых хранятся данные о работе пользователя с документами: Сервис – Журнал работы с документами |
| Папка с временными файлами | Путь к папке, в которой будут храниться временные файлы, создаваемые при работе программы. |
| Отображать дополнительные параметры при выгрузке документов | В окне ввода служебной информации при выгрузке отчетности в файл, если настройка включена, будет отображаться список ИФНС, для которых можно одновременно выгрузить файл. |
| Проверять контрагентов через онлайн-сервис ФНС | При включенной настройке, при добавлении и редактировании контрагентов происходит их проверка на актуальность в Едином госреестре налогоплательщиков (ЕГРН). |
Для проверки нужен Интернет!
Просто скопируйте файлы
Также не стоит забывать о возможности копирования файлов вручную, таким образом можно перенести с компьютера на компьютер личные файлы. Для этого, подключите к компьютеру внешний носитель информации достаточного объёма (например, внешний жесткий диск) и скопируйте на него все файлы, которые необходимо перенести. После этого, подсоедините данный диск к новому компьютеру и перенесите необходимые файлы.
Если все ваши файлы на компьютере хорошо организованы и вы знаете их расположение на жестком диске, то сложностей с осуществлением данного способа у вас не возникнет.
Таким образом, вы сможете перенести файлы, но не настройки. Если потребуется также перенести закладки браузера, то их нужно будет экспортировать/импортировать, используя функции самого браузера. У всех современных браузеров также присутствуют функции синхронизации, с помощью которых можно импортировать все настройки.
Программа Налогоплательщик ЮЛ 2021
Сервис призван автоматизировать процесс формирования налоговой отчетности и других документов. Ее могут использовать физические и юридические лица. Дистрибутив наделен множеством полезных функций, связанных с подготовкой:
- бухгалтерской и налоговой отчетности;
- отчетов по НДФЛ (2-НДФЛ, 3-НДФЛ, 4-НДФЛ, 6-НДФЛ);
- расчетов по страховым взносам;
- документов для регистрации ККТ;
- сведений по декларации по НДС;
- документов для работы по УСН, ЕСХН, патентной системе налогообложения;
- заявлений по учету налогоплательщиков;
- специальной декларации.
Это далеко не полный список операций, которые может производить программа. Помимо основных функций существует ряд дополнительных возможностей, которые могут значительно упростить работу предпринимателя. Например, она оснащена налоговым календарем, который отображается на основной странице.

Над налоговым календарем располагается ряд кнопок, при нажатии на которые можно:
- перейти в личный кабинет налоговой службы;
- проверить себя и контрагента;
- найти обновления;
- воспользоваться форумом;
- получить справочную информацию на сайте ФИАС;
- узнать ОКТМО.
Одной из полезных функций дистрибутива является «Мастер документов». С его помощью можно подготовить различные документы. В частности, книгу покупок и продаж, уведомление о постановке на учет плательщика налогов, счет-фактуру и многое другое.
Обновления по Интернету
Основные настройки для обновления «Налогоплательщик ЮЛ» – это тип подключения и прокси.
| Название настройки | Что означает |
| Тип подключения (прямое или прокси) | При использовании в локальной сети прокси-сервера необходимо указать тип соединения – «прокси», иначе – «прямое» |
| Прокси | Параметры прокси-сервера для протокола HTTP в формате: «адрес:порт». При необходимости авторизации параметры пользователя запрашиваются непосредственно в режиме выполнения приема отчетных форм. |
Если правильно установлен тип подключения к Интернету, значит настройки для автоматического обновления «Налогоплательщик ЮЛ» будут работать.
Первый запуск и настройка программы
При первом запуске программы после установки версии будет показано окно с описанием версии,
далее выполнится конвертация программы, переиндексация, после чего появится запрос на прием отчетных форм.
Затем произойдет прием описаний в выбранном варианте. После этого программа будет готова к работе.
Внимание: Если к программе есть дополнения, то необходимо установить и их. Если дополнений версии несколько то, необходимо для каждого дополнения выполнить пункт 2 и 3
Более подробно Работа в программе Налогоплательщик ЮЛ описана в файле Руководство пользователя.doc
•
Заполнение данных о налогоплательщике
Если вы до этого не пользовались программой Налогоплательщик ЮЛ,
тогда при первом запуске программа предложит вам заполнить данные налогоплательщика.
Укажите все свои реквизиты, на всех вкладках программы и нажмите кнопку ОК.
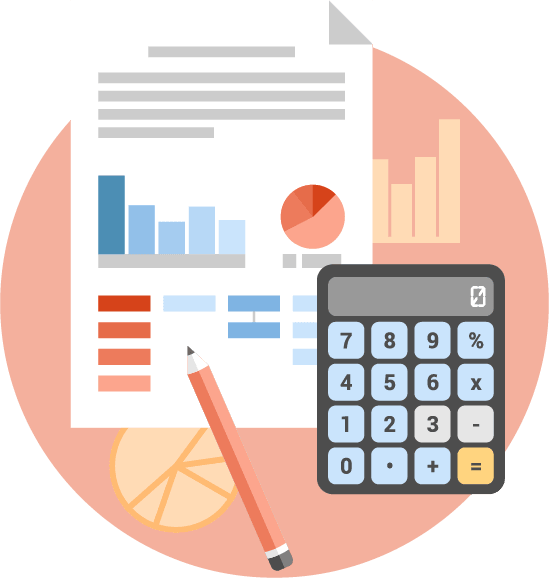




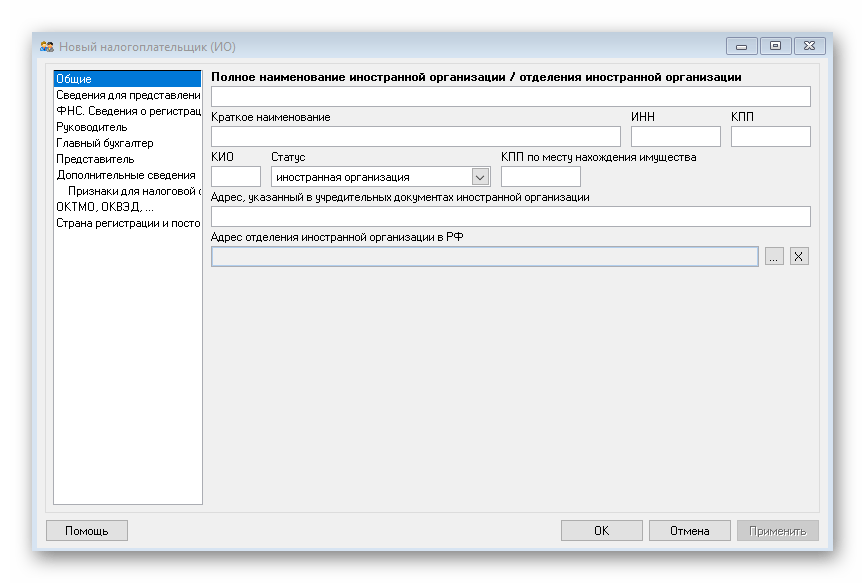













![Налогоплательщик юл 4.82.5 последняя версия: скачать [2023]](http://obraz-pm.ru/wp-content/uploads/f/f/2/ff2185208da399852e880ba07c31a239.webp)










