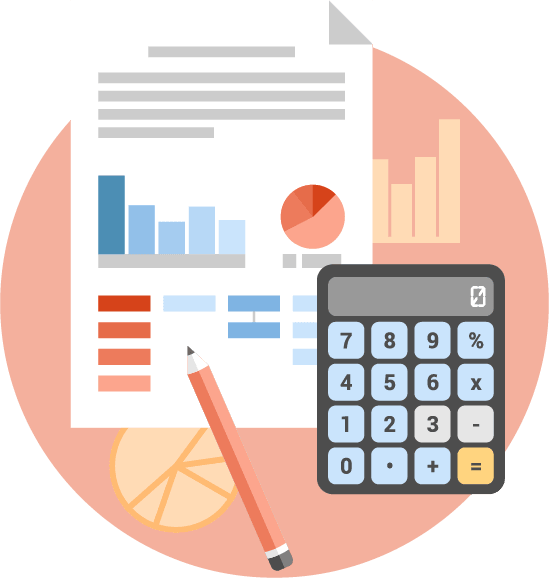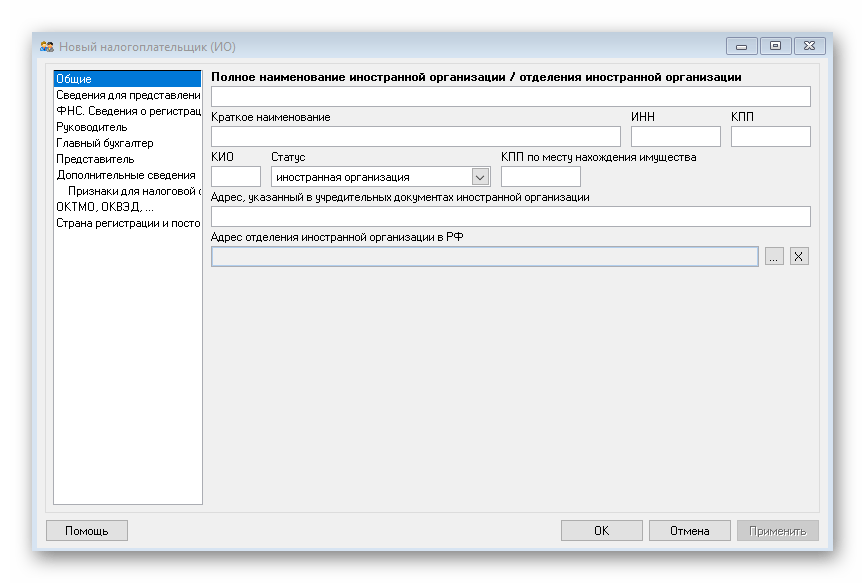Решение возможных ошибок при установке
В завершение кратко рассмотрим возможные ошибки, которые появляются у пользователей при попытке установить последнюю версию Налогоплательщик ЮЛ на свой компьютер. Их существует не так много, но лучше сразу знать, что делать, если вдруг процесс завершится неудачно.
- Если после установки понадобилась перезагрузка операционной системы, но в новом сеансе программа не запускается, откройте инсталлятор еще раз и выполните все те же самые действия, после чего повторите открытие. На этот раз запуск должен пройти без эксцессов, после чего сразу же начнется переиндексация.
- Появившееся уведомление «Невозможно открыть этот установочный пакет» можно пропустить, поскольку это связано с отсутствием пакета «Печать НД с PDF417(3.2.4)» и никак не влияет на работоспособность софта. Однако если вы все-таки хотите решить эту проблему, убедитесь в том, что антивирус отключен и сам исполняемый файл установщика не поврежден. Лучше удалите его и скачайте заново с официального сайта, после чего запустите инсталляцию.
- Последняя проблема — появление иероглифов вместо букв. Рассмотрим решение на примере Windows 10 и 7. Обладателям более старой версии операционной системы поможет переключение всех вкладок в программе на русский язык или установка языкового пакета. В последней версии ОС понадобится переключиться на английский язык в региональных настройках, а после перезагрузки — снова на русский. Сделайте это несколько раз, пока проблема не будет решена. Подробнее: Установка языкового пакета в Windows 7 Изменение языка интерфейса в Windows 10
Опишите, что у вас не получилось. Наши специалисты постараются ответить максимально быстро.
Как перенести Налогоплательщик ЮЛ на другой компьютер
Легкий способ, как перенести Налогоплательщик на другой компьютер
Нажимаем по ярлыку программы правой кнопкой мыши, затем выбираем пункт «Расположение файла».
Переходим в папку с программой.
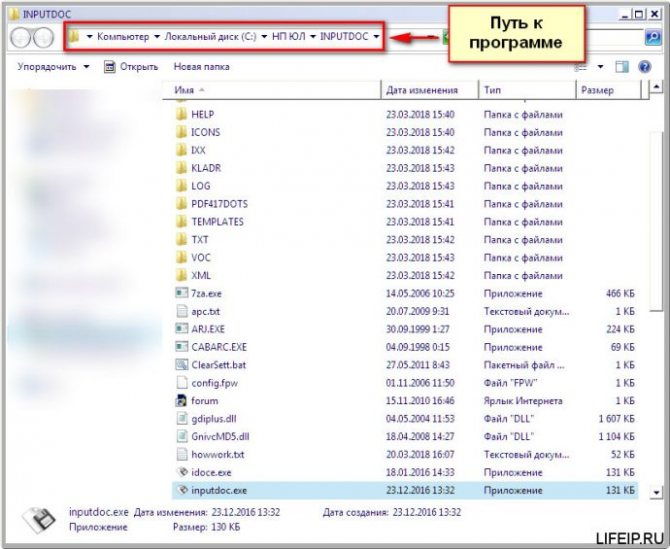
У Вас может быть другой путь к программе. Теперь поднимаемся на уровень выше и копируем всю папку на флеш носитель.
У меня программа «Налогоплательщик ЮЛ» находится по пути «C:НП ЮЛINPUTDOC». Значит я буду копировать папку из пути «C:НП ЮЛ», папку «INPUTDOC».
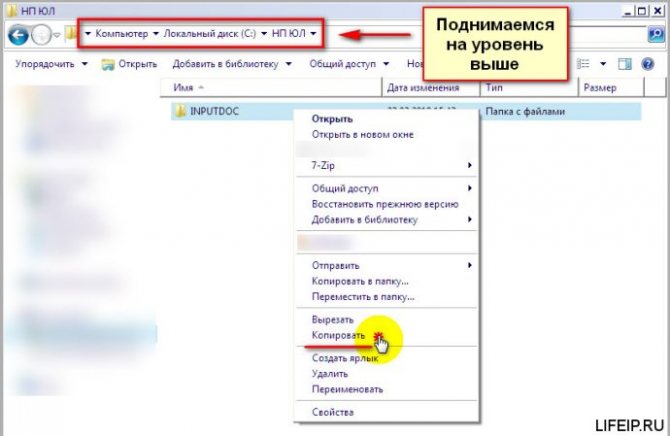
После того, как копирование программы на флешку будет завершено, можно будет скопировать ее на новый компьютер. Для того, чтобы запустить программу на новом компьютере, зайдите в папку с программой и откройте файл «inputdoc.exe»

После этого у Вас запустится Ваш «Налогоплательщик ЮЛ» и Вы можете полноценно начинать работать.
Теперь разберем более сложный способ.
Сложный способ, как перенести Налогоплательщик на другой компьютер
Этот способ разбит на два этапа. Первый этап.
Сохраняем нашу базу данных. Нам нужно зайти во вкладку « Сервис ». В этой вкладке нам нужен пункт «Сохранение информации». Выбираем его.
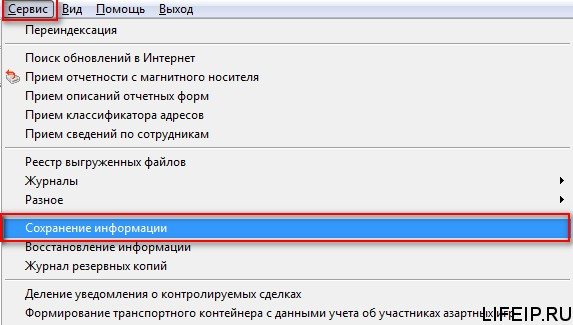
Далее самый главный пункт. Перед тем как сделать резервную копию базы Налогоплательщик ЮЛ, нам нужно понять, делать ли копию всей базы или только некоторых людей.
Теперь скопируем нашу резервную копию на второй компьютер.
Теперь на втором компьютере нам нужно установить программу «Налогоплательщик ЮЛ».
После того, как на втором компьютере у нас будет установлена программа «Налогоплательщик» и скопирована резервная копия, приступим ко второму этапу.
Второй этап. Восстанавливаем данные.
Для этого нам нужно открыть программу «Налогоплательщик ЮЛ». Далее заходим в меню «Сервис», выбираем пункт «Восстановление информации».
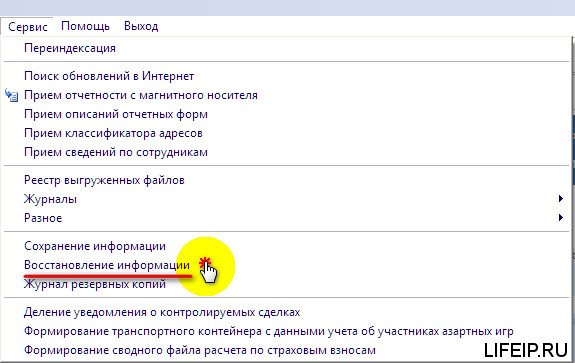
Далее нам нужно указать место, в которое Вы скопировали резервную копию базы данных
Обратите внимание, что Вам нужно указать только папку, в которой хранится резервная копия, сам файл резервной копии Вы не увидите. Например
У меня путь к резервной копии выглядит так «C:Резервная копия НП ЮЛ», в этой папке у меня лежит файл с резервной копией.
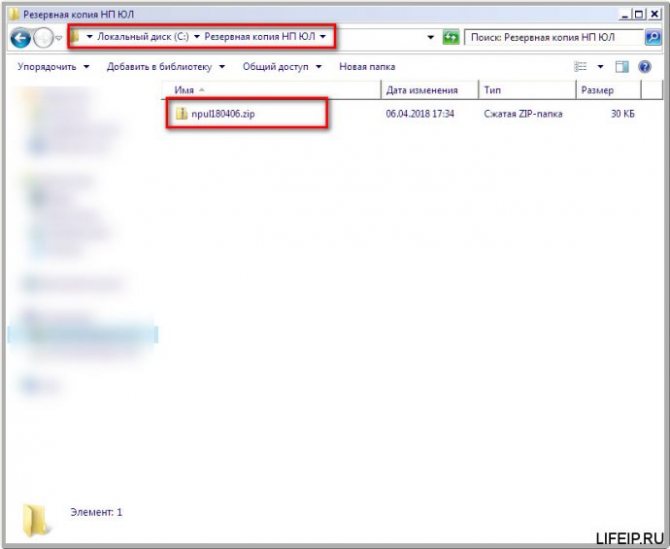
Значит я должен буду указать именно путь «C:Резервная копия НП ЮЛ».
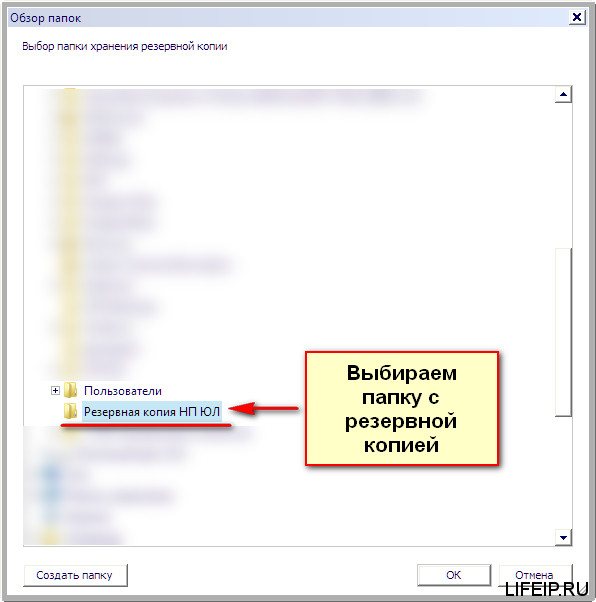
Если Вы все сделали верно, то у Вас отобразится информация о том, сколько данных будет восстановлено.
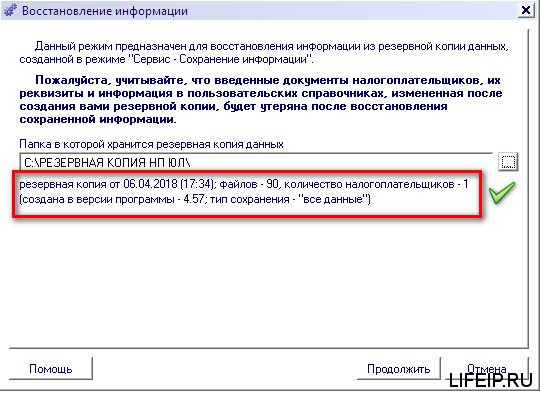
Теперь нажимаем «Продолжить».
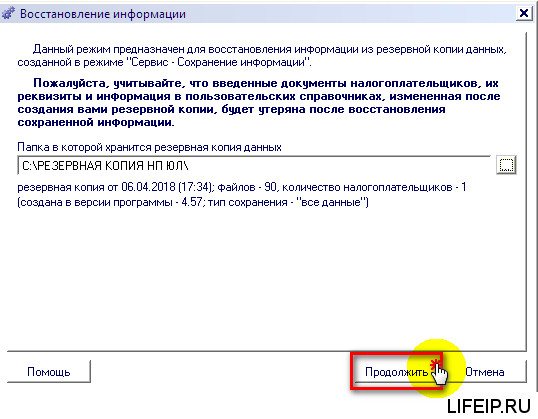
Далее выбираем, что именно мы будет восстанавливать. Если Вам нужно восстановить всю базу, то выбираете пункт «По всем налогоплательщикам». Если только некоторые организации, то выбираете пункт «По выбранным налогоплательщикам». Я выбираю пункт «По всем налогоплательщикам». Нажимаем «Продолжить».
Затем запустится процедура восстановления базы. После того, как база восстановится, Вы увидите вот такое окно, остается только нажать «Готово».
Источник
Первый запуск и настройка программы
При первом запуске программы после установки версии будет показано окно с описанием версии,
далее выполнится конвертация программы, переиндексация, после чего появится запрос на прием отчетных форм.
Затем произойдет прием описаний в выбранном варианте. После этого программа будет готова к работе.
Внимание: Если к программе есть дополнения, то необходимо установить и их. Если дополнений версии несколько то, необходимо для каждого дополнения выполнить пункт 2 и 3
Более подробно Работа в программе Налогоплательщик ЮЛ описана в файле Руководство пользователя.doc
•
Заполнение данных о налогоплательщике
Если вы до этого не пользовались программой Налогоплательщик ЮЛ,
тогда при первом запуске программа предложит вам заполнить данные налогоплательщика.
Укажите все свои реквизиты, на всех вкладках программы и нажмите кнопку ОК.
Формирование и отправка документа
Следующим шагом выберите документ, который вы хотите сформировать. Для этого найдите соответствующий документ в появившемся списке документов.
•
На следующем шаге будет предложено выбрать ИФНС – получателя и отчетный период
После выбора отчетного периода появиться пункт с заполнением документа
Выбираем данный пункт, заполняем документ, который мы выбрали ранее и затем сохраняем его.
•
После того как документ сохранен, в окне мастера появиться строка с кнопками выгрузки документа и
созданием транспортного контейнера для сдачи отчетности в ФНС.
Жмем на кнопку Создать ТК для портала ФНС и «Госуслуги»
•
Появляется окно служебной информации в котором проверяем правильность наших реквизитов и если все верно нажимаем ОК:
Не забываем, что если вы сдаете в разные инспекции отчетность, то необходимо выбрать нужную инспекцию.
•
Появляется окно формирования транспортного контейнера:
В окне формирования ТК вводятся настройки:
- Папка, в которой будет размещен файл с транспортным контейнером — это путь к папке, в которой после формирования будет лежать файл ТК
-
Сертификат ключа для подписи — необходимо выбрать файл сертификата ключа,
которым будет подписан передаваемый файл отчетности (выдается удостоверяющим центром) -
Код абонента (идентификатор абонента, идентификатор налогоплательщика) —
это уникальный код абонента, используемый во внутренней системе доверенного
удостоверяющего центра. Код выдается удостоверяющим центром.
После ввода пароля и нажатия кнопки ОК будет сформирован контейнер:
При успешном формировании выйдет сообщение, что по заданному пути создан файл ТК.
При ошибке формирования выйдет сообщение об ошибке.
Установка приложения «Налогоплательщик ЮЛ»
У ЮЛ, впервые сталкивающихся с бесплатным скачиванием и установкой программного комплекса, цифровая аббревиатура может вызвать затруднения.
Нужно помнить, что:
- версия налогоплательщик с цифровыми значениями, разделенными одной точкой, являются базовыми, в их состав включены все актуальные обновления программы. Например, налогоплательщик онлайн в версии 4.15, для его установки не требуется скачивание предыдущих версий;
- версии, у которых цифровые номера разделены двумя точками, являются дополнениями к основной программе. Они устанавливаются на соответствующую базовую версию. Например, 4.15.1 – это обновление версии 4.15, его можно установить только на данный релиз.
Установка программы Налогоплательщик ЮЛ
Необходимо, если у вас не установлена программа Налогоплательщик ЮЛ произвести ее установку
На сайте ФНС
https://www.nalog.ru/rn77/program/5961229/
скачать файл с последней версией программы, и если там присутствуют помимо файла программы еще и версии дополнения, то скачать и их.
Произвести установку программы, путем запуска установочного файла
После распаковки и подготовки файлов к установке откроется окно установки программы, в котором необходимо нажать Далее:
Прочитать лицензионное соглашение и принять его условия, нажать Далее»:
Выбрать Полную установку (по умолчанию установлен выбор на данном типе установки) и нажать Далее:
Необходимо указать место установки программы. Вы можете изменить папку установки программы, нажав Изменить…
Нажать Далее, затем для начала установки нажать Установить
Для завершения установки программы нажать Готово.
После успешной установки на рабочем столе появится ярлык программы Налогоплательщик ЮЛ.
Также в меню WINDOWS Пуск – Программы появится подпункт Налогоплательщик ЮЛ,
содержащий ярлыки на программу и руководство пользователя.
Особенности обновления программы «Налогоплательщик ЮЛ»
Прежде чем браться за обновление вашей программы вам необходимо определить, какая у вас установлена версия «Налогоплательщик ЮЛ». Также будет необходимо узнать, какова последняя версия данной программы.
Для определения версии установленной у вас программы запустите ваш софт, и посмотрите на её шапку вверху. Обычно там размещено название «Налогоплательщик ЮЛ X.XXX», где вместо ХХХ указана версия продукта.
После того, как мы выяснили точную версию программы, перейдите на сайт www.nalog.ru/rn77/program/5961229/, и проверьте самую последнюю версию продукта (ныне это 4.65.5).
Учтите, что первые три цифры номера – это номер базовой версии программы, а последующие 4-5 цифры – это номер дополнительной (суб) версии. То есть в номере продукта 4.65.5 первые три цифры – это 4.65 (номер базовой версии). Остальные одна-две цифры (в нашем случае это .5) – номер дополнительной версии.
Для того, чтобы установить самую последнюю дополнительную версию (в нашем случае это 4.65.5) необходимо, прежде всего, установить на ваш ПК базовую этого же номера. К примеру, для дополнительной программы 4.65.5 базовой версией является 4.65. Потому вам будет необходимо сначала установить базовую 4.65, а затем – 4.65.5. Устанавливать промежуточные типы 4.65.1 или 4.65.2 нет необходимости.
Установка последней версии Налогоплательщик ЮЛ
Для начала прочитайте важную информацию — она относится к последней версии Налогоплательщик ЮЛ и раскрывает главные принципы установки, особенно в тех случаях, когда программа уже есть на ПК и пользователь просто загружает ее последнюю версию, устанавливая поверх предыдущей.
Шаг 2: Скачивание и установка последней версии Налогоплательщик ЮЛ
После того, как вы ознакомились с важной информацией и точно знаете все нюансы инсталляции последней версии Налогоплательщик ЮЛ поверх предыдущих или на чистый компьютер, можно приступать к выполнению основной задачи. Ее реализация выглядит следующим образом:
Шаг 3: Первый запуск
Первый запуск Налогоплательщик ЮЛ — не менее важный шаг, который лучше выполнить сразу же, если на данном компьютере использовались предыдущие версии софта. Это необходимо для того, чтобы прошла переиндексация и «подтянулись» старые настройки — процесс не займет много времени, но потребует небольшой настройки.
- Еще при запуске Налогоплательщик ЮЛ вы увидите вверху надпись, показывающую его текущую версию. Это позволит убедиться в том, что установка прошла корректно.
Отдельно рассмотрим используемую некоторыми пользователями оснастку Формирование транспортного контейнера с данными учета об участниках азартных игр. Она работает отдельно и может запускаться без старта основного модуля программного обеспечения. Для этого вы можете открыть меню «Пуск» и в списке программ найти соответствующий исполняемый файл.
Если в перечне он отсутствует, начните набирать название модуля, чтобы появилась строка поиска. Сразу же отобразится и подходящий результат. Нажмите по приложению для его запуска и начните формирование ТК, отталкиваясь от собственных потребностей.
Шаг 5: Просмотр руководства пользователя
Руководство пользователя — документ от разработчиков, где хранится основная информация о том, как правильно работать в Налогоплательщик ЮЛ и какие функции для чего предназначены. Если у вас возникают вопросы по определенным моментам взаимодействия, рекомендуем прочесть этот документ, чтобы найти нужные ответы. Его не нужно искать в интернете, а можно запустить прямо на ПК, что осуществляется так:
- Найдите через поиск в «Пуск» приложение Налогоплательщик ЮЛ.
Тихая установка
Тихая установка подразумевает отсутствие графических меню и каких-либо уведомлений о том, что идет инсталляция. Этот вариант актуален при удаленном подключении к компьютерам компании, когда все нужно сделать прямо во время рабочего дня, не прерывая основной процесс. Для этого понадобится только «Командная строка» и штатные команды.
- Откройте консоль любым удобным для вас способом, например, отыскав ее через «Пуск».
Решение возможных ошибок при установке
В завершение кратко рассмотрим возможные ошибки, которые появляются у пользователей при попытке установить последнюю версию Налогоплательщик ЮЛ на свой компьютер. Их существует не так много, но лучше сразу знать, что делать, если вдруг процесс завершится неудачно.
- Если после установки понадобилась перезагрузка операционной системы, но в новом сеансе программа не запускается, откройте инсталлятор еще раз и выполните все те же самые действия, после чего повторите открытие. На этот раз запуск должен пройти без эксцессов, после чего сразу же начнется переиндексация.
- Появившееся уведомление «Невозможно открыть этот установочный пакет» можно пропустить, поскольку это связано с отсутствием пакета «Печать НД с PDF417(3.2.4)» и никак не влияет на работоспособность софта. Однако если вы все-таки хотите решить эту проблему, убедитесь в том, что антивирус отключен и сам исполняемый файл установщика не поврежден. Лучше удалите его и скачайте заново с официального сайта, после чего запустите инсталляцию.
- Последняя проблема — появление иероглифов вместо букв. Рассмотрим решение на примере Windows 10 и 7. Обладателям более старой версии операционной системы поможет переключение всех вкладок в программе на русский язык или установка языкового пакета. В последней версии ОС понадобится переключиться на английский язык в региональных настройках, а после перезагрузки — снова на русский. Сделайте это несколько раз, пока проблема не будет решена.
Мы рады, что смогли помочь Вам в решении проблемы.
Помимо этой статьи, на сайте еще 12501 инструкций. Добавьте сайт Lumpics.ru в закладки (CTRL+D) и мы точно еще пригодимся вам.
Опишите, что у вас не получилось. Наши специалисты постараются ответить максимально быстро.
Как избежать «головной боли» при работе с программой «Налогоплательщик ЮЛ»?
С широко известной в широких рядах российских налогоплательщиков программой «Налогоплательщик ЮЛ» приходится работать многим: бухгалтерам, программистам, системным администраторам… Поскольку эта программа зачастую ведет себя очень капризно и своевольно, автор статьи решил поделиться своим опытом мирного сосуществования с ней.
Для чего предназначена программа «Налогоплательщик ЮЛ» предназначен «для автоматизации процесса ввода налоговой и бухгалтерской отчетности, печати документов на бумажных носителях, формирования введенной информации бухгалтерской и налоговой отчетности на магнитных носителях налогоплательщиком и передачи отчетности в налоговые органы в электронном виде на магнитных носителях». Программа разработана Филиалом ФГУП ГНИВЦ ФНС России в Чувашской Республике.
Чем различаются версии программы Версию программы можно определить по номеру: версии с номерами, разделенными одной точкой (например, 4.10 или 4.11), являются кумулятивными, включают все модули программы с обновлениями на текущий момент и не требуют для установки наличия установленной предыдущей версии. Они устанавливаются на любую из предыдущих версий без потери введенных ранее данных. Версии с номерами, разделенными двумя точками (например, 4.10.1), являются дополнениями и должны устанавливаться на соответствующий релиз программы, например, обновления 4.10.1 и 4.10.2 можно устанавливать только на программу версии 4.10. На текущий момент «злободневна» версия 4.11 от
Где взять программу Программой охотно — совершенно бесплатно! — поделится с вами местный филиал ИФНС. Свежую версию программы раньше можно было скачать с ftp-серверов разработчиков. Но т.к
желающих скачать ее очень много, а вычислительных мощностей серверов ГНИВЦ не хватает (как жалуются сами разработчики: «…просто столько желающих скачать, что у нас всё умирает — ни мы другие программы выложить не можем, ни вы скачать не сможете…»), -то теперь разработчики «заливают» программу — государеву программу государственной важности! — на «халявные файлообменные серваки» (например, https://slil.ru/ и https://rapidshare.ru/) и рекомендуют скачивать оттуда… Скачать версию 4.11 можно по адресам: https://depositfiles.com/files/4109817 или https://ifolder.ru/5728056
Установка программы Если дистрибутив программы состоит из одного файла — самораспаковывающегося архива, — щелкните его, нажмите кнопку Извлечь, начнется процесс распаковки, после которого запустится процесс установки. Если возникают какие-то проблемы с распаковкой, можно распаковать архив вручную и запустить файл setup.exe.
Если дистрибутив программы разбит на несколько архивов, создайте папку на жестком диске, скопируйте все архивы в нее, запустите файл idw***.exe и нажмите кнопку Извлечь, начнется процесс распаковки, после которого запустится процесс установки.
При установке программы примите настройки по умолчанию, нажмите Далее → Далее → Установить. В случае успешной установки появится окно с соответствующим сообщением, а на Рабочем Столе появится ярлык Налогоплательщик ЮЛ.
Проблемы при установке При установке программы зачастую возникают проблемы, особенно часто бывают зависания ПК при распаковке архивов с формами отчетности. Если программа капризно ведет себя при установке, запустите заново процесс инсталляции, предварительно отключив все «лишние» службы и программы (включая брандмауэр и антивирус).
Работа с программой Если программа установилась корректно (без зависаний) и все формы отчетности приняты, то работа с ней несложна. Если что-то в программе не получается с отчетностью, — проверьте в выпадающем списке (вверху справа) корректность выбора отчетного периода.
Прием отчетных форм Прием отчетных форм производится автоматически при установке или обновлении программы. Для приема недостающих форм отчетности откройте меню Сервис → Прием отчетных форм → в диалоговом окне Прием отчетных форм по умолчанию выбран тип приема отчетных форм из локальной папки (можно выбрать из Интернета), нажмите кнопку Продолжить. В следующем диалоговом окне нужно указать, где расположен архивный файл с описанием отчетных форм (по умолчанию в папке Program FilesНалогоплательщик ЮЛINPUTDOC). Нажмите кнопку Продолжить.
Прием КЛАДР Для приема классификатора адресов (КЛАДР) выберите меню Сервис → Прием справочников → Прием классификатора адресов. В диалоговом окне Прием классификатора адресов (КЛАДР) при помощи кнопки «…» укажите расположение архивного файла с классификатором адресов, нажмите кнопку Продолжить.
Общие настройки
| Название настройки | Что означает |
| Вести протоколы работы программы | Если включена данная настройка, то в папке LOG по месту установки программы создаются протоколы работы программы. |
| Подтверждение о выходе из программы | Будет запрашиваться подтверждение на выход из программы при выборе пункта меню Выход |
| Максимальный размер папки с протоколами работы (Мб) | Если включена настройка «Вести протоколы работы программы», то при выходе из программы происходит проверка объема папки LOG. И если объем превышает заданное в настройке значение, то она будет очищена. |
| Количество дней, выводимых на рабочий стол | Установка количества дней, выводимых на рабочий стол в календаре бухгалтера начиная с текущей даты на компьютере. |
| Срок хранения сведений о работе с документами (месяцев) | Установка количества месяцев, в течение которых хранятся данные о работе пользователя с документами: Сервис – Журнал работы с документами |
| Папка с временными файлами | Путь к папке, в которой будут храниться временные файлы, создаваемые при работе программы. |
| Отображать дополнительные параметры при выгрузке документов | В окне ввода служебной информации при выгрузке отчетности в файл, если настройка включена, будет отображаться список ИФНС, для которых можно одновременно выгрузить файл. |
| Проверять контрагентов через онлайн-сервис ФНС | При включенной настройке, при добавлении и редактировании контрагентов происходит их проверка на актуальность в Едином госреестре налогоплательщиков (ЕГРН). |
Для проверки нужен Интернет!
Налогоплательщик ЮЛ
Используется для того, чтобы вести учет бухгалтерской и налоговой отчетности в электронном виде. Была разработана и воплощена в жизнь организацией, как «Главный научно-исследовательский центр Федеральной налоговой службы».
Скачать последнию версию
версия 4.81 от 17.03.2023
Программа позволяет создавать документы по следующим формам отчетности:
- Создание декларации в налоговую по УСН, ПСН, ЕСН, ЕНВД, ЕСХН;
- Заполнение деклараций НДФЛ — 3,4;
- Заявления на регистрацию ККМ;
- Передача отчетов в налоговую онлайн;
Преимущества
- Существуют уже готовые шаблоны документов, не надо тратить время на заполнение.
- Сохранять документы можно в виде XML.
Недостатки
- Печать документа возможна только в программе.
- Невозможно отправить сформированный документ другому человеку в формате doc.
- Некоторые пользователи отмечают редкое зависание утилиты.
К любой готовой форме отчетности прилагается инструкция выполнения по этапам. Есть возможность проверить документ с помощью специальной функции. Она укажет пользователю, как правильно заполнить необходимые ячейки, если программа выдаст ошибку. После того, как все данные внесены, остается только печать документа и его отправка налоговой организации.
Как настраивать программу
Если утилита «Налогоплательщик ЮЛ» устанавливается в первый раз, советуем совершить предварительную настройку:
- Выбрать из предложенных вариантов в открывшемся окошке свой статус: организация, индивидуальный предприниматель, юридическое лицо, иностранная организация или обособленное подразделение.
- Внести данные, включающие в себя: контакты, адрес, паспортные данные , категорию налогоплательщика
- Указать сведения из документов ИНН и ОГРНИП
- Также стоит внести информацию по ОКТМО и ОКВЭД
- Указываем код налогового подразделения, которое будет получать отчеты
- Настройка завершена.
Системные требования к «Налогоплательщику ЮЛ»
Перед тем, как скачать «Налогоплательщик ЮЛ» и установить на его компьютер, разработчики рекомендуют провести ряд мероприятий:
- отключить антивирусную программу;
- заархивировать папку с программным комплексом, чтобы в случае некорректной установки можно было восстановить сведения;
- установить программу «Налогоплательщик ЮЛ» можно на предыдущую версию и на любой компьютер. Для этого необходимо скачать файл и запустить его с рабочего места;
- чтобы впоследствии не возникало проблем с составлением отчетности, необходимо обновлять программный комплекс «Налогоплательщик ЮЛ», так как разработчики периодически выпускают свежие релизы. Проверить актуальность версии можно в меню «Сервис» во вкладке «Поиск обновлений в интернете», после этого следует нажать на кнопку «Да»;
- не забыть включить антивирусную программу.
Возможности сервиса
Программа «Налогоплательщик ЮЛ» ориентирована на руководителей организаций и представителей малого бизнеса. Основное назначение сервиса — облегчение работы с различной документацией. Для автоматизации процесса необходимо скачать последнюю версию и выполнить инсталляцию. После ознакомления с интерфейсом и функционалом вы можете приступать к работе.
Преимущества сервиса:
- Программа русифицирована, из-за чего исключаются проблемы в ее освоении.
- Встроенный календарь бухгалтера, который гарантирует своевременную сдачу отчетности.
- На сервисе предоставлены справочники, которые помогут неопытным пользователям в подготовке документов.
- Вы можете сделать резервную копию документов и не переживать за их утрату в случае системных неполадок.
- Один пользователь может использовать «Налогоплательщик ЮЛ» для работы с документацией нескольких фирм или ИП.
- Возможность использовать портативную или стационарную версию программы.
- Функционал «Налогоплательщика»
Приложение востребовано не только и предпринимателей и владельцев фирм. Им успешно пользуются частные лица, которые по долгу службы вынуждены работать с большим документооборотом. По сути, установка «Налогоплательщика ЮЛ» равноценна найму личного помошника.
Основные возможности сервиса:
- Создание документов для подачи в ФНС и другие государственные инстанции.
- Все документы создаются в автоматическом режиме.
- В приложении можно найти шаблон абсолютно любого документа.
- Возможность распечатки нужных документов.
- Калькулятор бухгалтера — данная функция помогает отслеживать, сколько часов отработал каждый сотрудник. Это нужно для ведения рабочего табеля и корректного начисления заработной платы.
- На сервисе имеется форум, где можно получить консультацию по возникшим вопросам.
Как избежать ошибок при установке программы «Налогоплательщик ЮЛ»
«Налогоплательщик ЮЛ» – это программа, разработанная ФНС России и предназначенная для автоматизации подготовки налоговой и бухгалтерской отчётности, расчета страховых взносов, справок 2-НДФЛ, специальных деклараций об активах и счетах, документов по регистрации ККТ и др. Практика показываем, что установка программы «Налогоплательщик ЮЛ» вызывает у бухгалтеров сложности и иногда приводит к ошибкам. Рассказываем, как их избежать и предотвратить.
Как действовать
Далее в таблице описано решение проблем, если компьютер выдаёт ошибку при установке «Налогоплательщик ЮЛ».

1. Вы установили программу не в ту папку. Тогда:
- на компьютере, где устанавливали программу, выполните пункт меню в программе «Налогоплательщик ЮЛ» Сервис/Разное/Поиск папок с программой;
- после возможно долгой работы режима появится список папок, где когда-либо устанавливалась программа и вы работали с ней;
- в списке найденных папок вы увидите информацию о том, куда устанавливалась программа, когда в нее вы последний раз входили, сколько плательщиков было в ней введено;
- запомните путь к нужному вам варианту;
- удалите программу – Пуск/Программы/Налогоплательщик ЮЛ/Удаление программы;
- установите программу по запомненному вами пути.
2. Введенные данные (отчетная форма) находятся в отличном от текущего отчетном периоде.
Это решается сменой отчетного периода в правом верхнем углу окна программы.
3. Не приняты описания отчетных форм
1. Перепишите из дистрибутива папку INSTALL445\Налогоплательщик ЮЛ\ в c:\npul\
2. На рабочем столе создайте ярлык к c:\npul\Inputdoc\inputdoc.exe
3. Запустите программу установки «c:\npul\Печать НД с PDF417(3.1.15).msi»
- «Некоторые инсталляционные файлы повреждены. Загрузите новую копию и повторите установку»;
- «Ошибка CRC в …. Неожиданный конец архива».
- при копировании с электронного носителя;
- при приеме по Интернет;
- в результате работы вируса.
Если вы скачивали версию по Интернету – проверьте наличие стабильного подключения компьютера к сети и скачайте инсталляционный пакет программы повторно.
Так как антивирусная программа пользователя может некоторые файлы установки воспринимать как вирус и не пропускать их, при установке и первом входе в программу после установки лучше отключать антивирусы.
ЭТАП 3
Папка назначения
На данном этапе установки предложено выбрать место, где будет лежать программа. Мы не рекомендуем хранить важные рабочие файлы на том же диске, на котором стоит система. В большинстве случаев, Windows находится на диске C, значит для установки программы лучше выбрать другой диск, разумеется, при его наличии.
Это делается для того, чтобы в случае утраты Windows своей функциональности (а такое бывает), рабочие файлы программы не были повреждены и остались в безопасности на другом диске.
Если же другого, кроме C, логического диска у вас на компьютере нет, придётся выбрать папку там, либо оставить путь по умолчанию: C:\Налогоплательщик ЮЛ\ Нажимаем далее.
ЭТАП 1
Запустите программу, дважды кликнув на скаченный установочный файл. Скорее всего, Windows спросит вас, согласны ли вы открыть исполнительный файл, нажмите да или ок.
Далее перед вами откроется окно с лицензионным соглашением:
Внимательно с ним ознакомьтесь, поставьте точку в пункте меню “Я принимаю условия лицензионного соглашения” и кнопку “Далее” ниже. Соответственно, если вы условия лицензии программы не принимаете, установка не продолжится.
При покупке программного обеспечения (ПО) пользователь получает лицензию — неисключительное право использовать ПО. Исключительное право будет только на то ПО, которое создано самим пользователем или по его заказу либо приобретено по специальному договору. Как учесть неисключительные права на лицензионное ПО? Посмотреть ответ