Установка последней версии Налогоплательщик ЮЛ
Для начала прочитайте важную информацию — она относится к последней версии Налогоплательщик ЮЛ и раскрывает главные принципы установки, особенно в тех случаях, когда программа уже есть на ПК и пользователь просто загружает ее последнюю версию, устанавливая поверх предыдущей.
Шаг 2: Скачивание и установка последней версии Налогоплательщик ЮЛ
После того, как вы ознакомились с важной информацией и точно знаете все нюансы инсталляции последней версии Налогоплательщик ЮЛ поверх предыдущих или на чистый компьютер, можно приступать к выполнению основной задачи. Ее реализация выглядит следующим образом:
Шаг 3: Первый запуск
Первый запуск Налогоплательщик ЮЛ — не менее важный шаг, который лучше выполнить сразу же, если на данном компьютере использовались предыдущие версии софта. Это необходимо для того, чтобы прошла переиндексация и «подтянулись» старые настройки — процесс не займет много времени, но потребует небольшой настройки.
- Еще при запуске Налогоплательщик ЮЛ вы увидите вверху надпись, показывающую его текущую версию. Это позволит убедиться в том, что установка прошла корректно.
Отдельно рассмотрим используемую некоторыми пользователями оснастку Формирование транспортного контейнера с данными учета об участниках азартных игр. Она работает отдельно и может запускаться без старта основного модуля программного обеспечения. Для этого вы можете открыть меню «Пуск» и в списке программ найти соответствующий исполняемый файл.
Если в перечне он отсутствует, начните набирать название модуля, чтобы появилась строка поиска. Сразу же отобразится и подходящий результат. Нажмите по приложению для его запуска и начните формирование ТК, отталкиваясь от собственных потребностей.
Шаг 5: Просмотр руководства пользователя
Руководство пользователя — документ от разработчиков, где хранится основная информация о том, как правильно работать в Налогоплательщик ЮЛ и какие функции для чего предназначены. Если у вас возникают вопросы по определенным моментам взаимодействия, рекомендуем прочесть этот документ, чтобы найти нужные ответы. Его не нужно искать в интернете, а можно запустить прямо на ПК, что осуществляется так:
- Найдите через поиск в «Пуск» приложение Налогоплательщик ЮЛ.
Тихая установка
Тихая установка подразумевает отсутствие графических меню и каких-либо уведомлений о том, что идет инсталляция. Этот вариант актуален при удаленном подключении к компьютерам компании, когда все нужно сделать прямо во время рабочего дня, не прерывая основной процесс. Для этого понадобится только «Командная строка» и штатные команды.
- Откройте консоль любым удобным для вас способом, например, отыскав ее через «Пуск».
Решение возможных ошибок при установке
В завершение кратко рассмотрим возможные ошибки, которые появляются у пользователей при попытке установить последнюю версию Налогоплательщик ЮЛ на свой компьютер. Их существует не так много, но лучше сразу знать, что делать, если вдруг процесс завершится неудачно.
- Если после установки понадобилась перезагрузка операционной системы, но в новом сеансе программа не запускается, откройте инсталлятор еще раз и выполните все те же самые действия, после чего повторите открытие. На этот раз запуск должен пройти без эксцессов, после чего сразу же начнется переиндексация.
- Появившееся уведомление «Невозможно открыть этот установочный пакет» можно пропустить, поскольку это связано с отсутствием пакета «Печать НД с PDF417(3.2.4)» и никак не влияет на работоспособность софта. Однако если вы все-таки хотите решить эту проблему, убедитесь в том, что антивирус отключен и сам исполняемый файл установщика не поврежден. Лучше удалите его и скачайте заново с официального сайта, после чего запустите инсталляцию.
- Последняя проблема — появление иероглифов вместо букв. Рассмотрим решение на примере Windows 10 и 7. Обладателям более старой версии операционной системы поможет переключение всех вкладок в программе на русский язык или установка языкового пакета. В последней версии ОС понадобится переключиться на английский язык в региональных настройках, а после перезагрузки — снова на русский. Сделайте это несколько раз, пока проблема не будет решена.
Мы рады, что смогли помочь Вам в решении проблемы.
Помимо этой статьи, на сайте еще 12501 инструкций. Добавьте сайт Lumpics.ru в закладки (CTRL+D) и мы точно еще пригодимся вам.
Опишите, что у вас не получилось. Наши специалисты постараются ответить максимально быстро.
Как установить программу налогоплательщик юл на макбук — Как установить программу «Налогоплательщик ЮЛ» на MacBook: пошаговая инструкция
Если вы используете MacBook для своего бизнеса, то рано или поздно вам потребуется установить программу «Налогоплательщик ЮЛ». В данной статье мы расскажем, как это сделать.
Шаг 1: Проверьте требования к системе.
Перед установкой программы убедитесь, что ваш MacBook соответствует минимальным требованиям. Для «Налогоплательщика ЮЛ» это:
— Операционная система macOS 10.13 «High Sierra» или более новая.
— Процессор Intel Core i5 или более мощный.
— ОЗУ не менее 4 Гб.
— Свободное место на жестком диске не менее 500 Мб.
— Разрешение экрана не менее 1280 x 800.
Шаг 2: Скачайте программу.
Шаг 3: Установите программу.
Откройте загруженный файл программы и следуйте инструкциям установщика. Как правило, процесс установки не отличается от установки других программ на MacBook.
Шаг 4: Активируйте программу.
После установки «Налогоплательщика ЮЛ» вам потребуется активировать его. Для этого введите свой ИНН и КПП, после чего программа отправит запрос на сервер ФНС и автоматически активируется.
— Если вам необходимо обновлять программу, рекомендуется скачивать ее с официального сайта ФНС России.
— Отключайте антивирус и брандмауэр при установке и активации программы, чтобы избежать ошибок.
— Сохраняйте систему файлов и резервные копии важных данных, прежде чем устанавливать программу. Для установки программы «Налогоплательщик ЮЛ» на Macbook, необходимо выполнить следующие действия:
1. Скачать программу с официального сайта разработчика или через App Store.
2. Запустить установочный файл.
3. Проследовать инструкциям установщика и выбрать путь установки программы.
4. После успешной установки, запустить программу и зарегистрироваться в системе.
5. Для работы с программой необходимо наличие активной подписки на налоговый сервис ФНС.
Программа «Налогоплательщик ЮЛ» является удобным инструментом для ведения налоговой отчетности и позволяет сократить время на подготовку налоговой документации. Она поддерживает все виды налогов, которые должны быть уплачены юридическими лицами.
Для установки программы Налогоплательщик ЮЛ на Макбук необходимо выполнить ряд действий. В первую очередь, нужно скачать установочный файл программы с официального сайта ФНС.
После того, как файл был загружен, нужно открыть его и следовать инструкциям на экране. Обычно в процессе установки пользователю предлагается выбрать путь для сохранения программы, а также указать необходимые параметры.
Если на вашем Макбуке еще не установлен Java, то перед установкой Налогоплательщика ЮЛ необходимо установить этот компонент. Для этого можно воспользоваться официальным сайтом Java и загрузить установочный файл с него.
После того, как драйвер Java был установлен, можно продолжать установку программы Налогоплательщик ЮЛ. Если у вас возникнут сложности при установке программы, можно обратиться за помощью к технической поддержке ФНС. Обычно специалисты готовы помочь пользователям в любое время суток.
Шаг 3: Первый запуск
Первый запуск Налогоплательщик ЮЛ — не менее важный шаг, который лучше выполнить сразу же, если на данном компьютере использовались предыдущие версии софта. Это необходимо для того, чтобы прошла переиндексация и «подтянулись» старые настройки — процесс не займет много времени, но потребует небольшой настройки.
- Еще при запуске Налогоплательщик ЮЛ вы увидите вверху надпись, показывающую его текущую версию. Это позволит убедиться в том, что установка прошла корректно.

Переиндексация начинается автоматически. Затраченное на нее время зависит непосредственно от созданных на ПК таблиц.
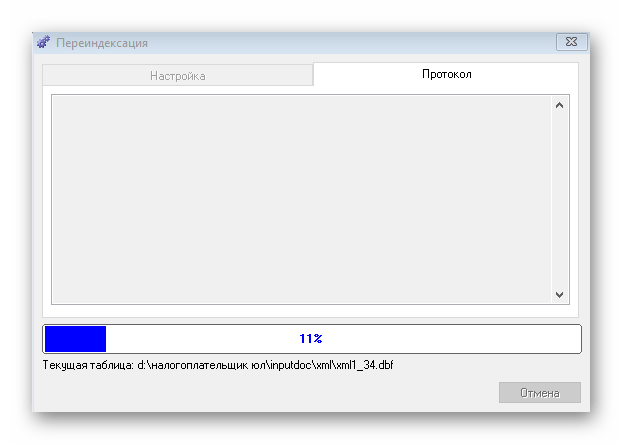
Затем появится окно с сообщением «Вам необходимо добавить налогоплательщика», которое нужно подтвердить.
Выберите тип налогоплательщика и нажмите «ОК».
Заполните форму с данными в соответствии со своими потребностями и завершите предварительную настройку.
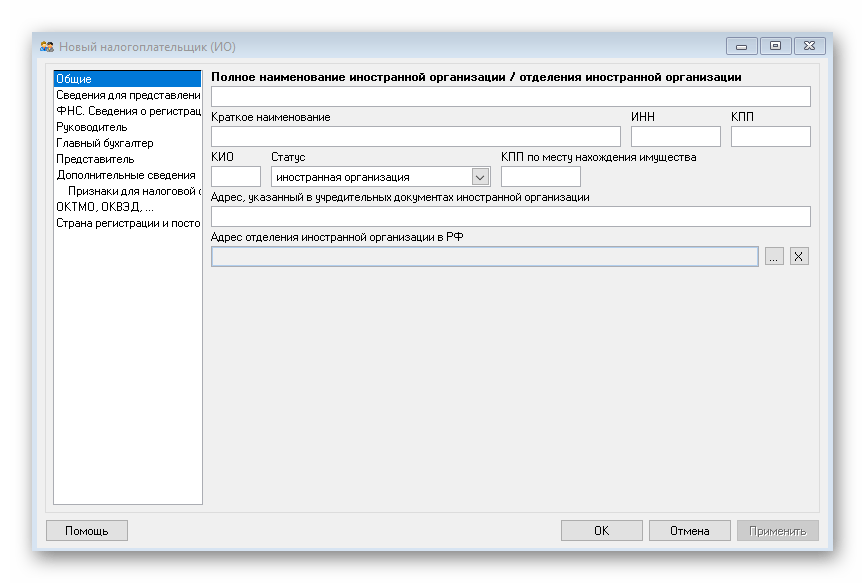
Вы увидите, что Налогоплательщик ЮЛ успешно запущен и можно начинать взаимодействие с данным приложением.
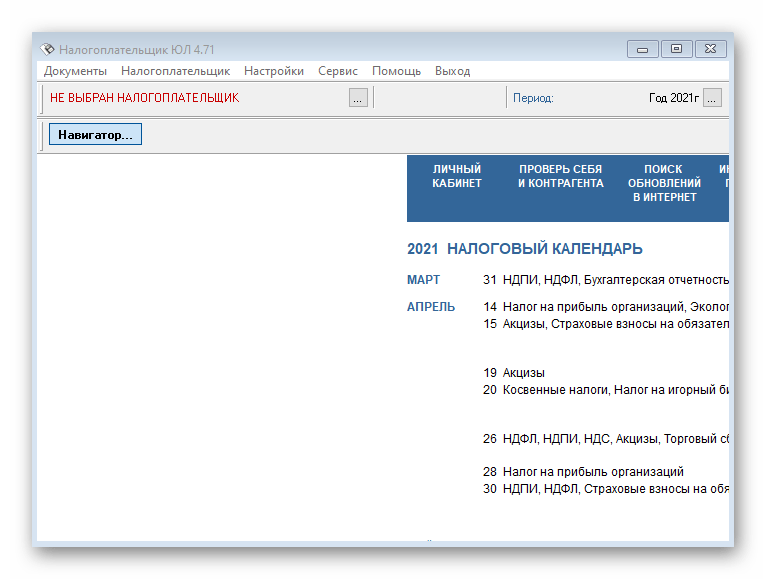
Налогоплательщик ЮЛ последняя версия 4.70
Программа «Налогоплательщик ЮЛ» предназначена для автоматизации процесса подготовки налогоплательщиком форм документов налоговой и бухгалтерской отчетности.
«Налогоплательщик ЮЛ» последней версии можно устанавливать на любую предыдущую версию данной программы.
Установка программы Налогоплательщик ЮЛ
- Перед установкой советуем сделать архив папки с программой (обычно это: C:⁄Program Files⁄Налогоплательщик ЮЛ), чтобы в случае неудачной установки последней версии можно было восстановить предыдущую версию Налогоплательщика ЮЛ со всеми данными до обновления.
- Перед установкой желательно отключать антивирус, иначе из-за антивирусных программ могут быть ошибки при установке.
- Перед установкой «Налогоплательщик ЮЛ» убедитесь, что программа не запущена в данный момент.
Особенности инсталляции
1). Если у Вас стоит операционная система Windows 7, то программа не должна стоять в папке ‘Program Files’ (C:⁄Program Files). Разработчики рекомендуют создать папку с другим именем и в процессе установки указать ее. Все последующие версии и изменения будут определять этот путь автоматически. Идеальным вариантом будет установка программы не на диск ‘С’, а на другой диск, например на диск ‘D’.
2). Разработчики также рекомендуют запускать программу установки под администратором. Для этого правой кнопкой мыши щелкаем по скачанному файлу на idw438.exe и выбираем из выпадающего меню «Запуск от имени администратора».
3). В некоторых случаях под Windows 7 x64, программа Налогоплательщик ЮЛ корректно работает только в режиме совместимости с Windows XP SP3 (этот режим можно включить используя свойства ярлыка Налогоплательщик ЮЛ на рабочем столе).
Программа «Налогоплательщик ЮЛ» разработана по заказу ФНС РФ и предназначена для представления в электронном виде и на бумажном носителе с двумерным штрих-кодом символики PDF417 налоговой, бухгалтерской отчетности, иных документов, используемых при учете налогоплательщика, сведений о доходах физических лиц (форма 2-НДФЛ) в налоговый орган. В соответствии с письмом ФНС России от 06.06.2012 г. № 3Н-4-12/9271@ начиная с версии 4.30 программы «Налогоплательщик ЮЛ» бумажный носитель налоговой, бухгалтерской отчетности, документов по учету налогоплательщика формируется исключительно с двумерным штрих-кодом символики PDF417.
Формирование и отправка документа
Следующим шагом выберите документ, который вы хотите сформировать. Для этого найдите соответствующий документ в появившемся списке документов.
•
На следующем шаге будет предложено выбрать ИФНС – получателя и отчетный период
После выбора отчетного периода появиться пункт с заполнением документа
Выбираем данный пункт, заполняем документ, который мы выбрали ранее и затем сохраняем его.
•
После того как документ сохранен, в окне мастера появиться строка с кнопками выгрузки документа и
созданием транспортного контейнера для сдачи отчетности в ФНС.
Жмем на кнопку Создать ТК для портала ФНС и «Госуслуги»
•
Появляется окно служебной информации в котором проверяем правильность наших реквизитов и если все верно нажимаем ОК:
Не забываем, что если вы сдаете в разные инспекции отчетность, то необходимо выбрать нужную инспекцию.
•
Появляется окно формирования транспортного контейнера:
В окне формирования ТК вводятся настройки:
- Папка, в которой будет размещен файл с транспортным контейнером — это путь к папке, в которой после формирования будет лежать файл ТК
-
Сертификат ключа для подписи — необходимо выбрать файл сертификата ключа,
которым будет подписан передаваемый файл отчетности (выдается удостоверяющим центром) -
Код абонента (идентификатор абонента, идентификатор налогоплательщика) —
это уникальный код абонента, используемый во внутренней системе доверенного
удостоверяющего центра. Код выдается удостоверяющим центром.
После ввода пароля и нажатия кнопки ОК будет сформирован контейнер:
При успешном формировании выйдет сообщение, что по заданному пути создан файл ТК.
При ошибке формирования выйдет сообщение об ошибке.
Как избежать «головной боли» при работе с программой «Налогоплательщик ЮЛ»?
С широко известной в широких рядах российских налогоплательщиков программой «Налогоплательщик ЮЛ» приходится работать многим: бухгалтерам, программистам, системным администраторам… Поскольку эта программа зачастую ведет себя очень капризно и своевольно, автор статьи решил поделиться своим опытом мирного сосуществования с ней.
Для чего предназначена программа «Налогоплательщик ЮЛ» предназначен «для автоматизации процесса ввода налоговой и бухгалтерской отчетности, печати документов на бумажных носителях, формирования введенной информации бухгалтерской и налоговой отчетности на магнитных носителях налогоплательщиком и передачи отчетности в налоговые органы в электронном виде на магнитных носителях». Программа разработана Филиалом ФГУП ГНИВЦ ФНС России в Чувашской Республике.
Чем различаются версии программы Версию программы можно определить по номеру: версии с номерами, разделенными одной точкой (например, 4.10 или 4.11), являются кумулятивными, включают все модули программы с обновлениями на текущий момент и не требуют для установки наличия установленной предыдущей версии. Они устанавливаются на любую из предыдущих версий без потери введенных ранее данных. Версии с номерами, разделенными двумя точками (например, 4.10.1), являются дополнениями и должны устанавливаться на соответствующий релиз программы, например, обновления 4.10.1 и 4.10.2 можно устанавливать только на программу версии 4.10. На текущий момент «злободневна» версия 4.11 от
Где взять программу Программой охотно — совершенно бесплатно! — поделится с вами местный филиал ИФНС. Свежую версию программы раньше можно было скачать с ftp-серверов разработчиков. Но т.к
желающих скачать ее очень много, а вычислительных мощностей серверов ГНИВЦ не хватает (как жалуются сами разработчики: «…просто столько желающих скачать, что у нас всё умирает — ни мы другие программы выложить не можем, ни вы скачать не сможете…»), -то теперь разработчики «заливают» программу — государеву программу государственной важности! — на «халявные файлообменные серваки» (например, https://slil.ru/ и https://rapidshare.ru/) и рекомендуют скачивать оттуда… Скачать версию 4.11 можно по адресам: https://depositfiles.com/files/4109817 или https://ifolder.ru/5728056
Установка программы Если дистрибутив программы состоит из одного файла — самораспаковывающегося архива, — щелкните его, нажмите кнопку Извлечь, начнется процесс распаковки, после которого запустится процесс установки. Если возникают какие-то проблемы с распаковкой, можно распаковать архив вручную и запустить файл setup.exe.
Если дистрибутив программы разбит на несколько архивов, создайте папку на жестком диске, скопируйте все архивы в нее, запустите файл idw***.exe и нажмите кнопку Извлечь, начнется процесс распаковки, после которого запустится процесс установки.
При установке программы примите настройки по умолчанию, нажмите Далее → Далее → Установить. В случае успешной установки появится окно с соответствующим сообщением, а на Рабочем Столе появится ярлык Налогоплательщик ЮЛ.
Проблемы при установке При установке программы зачастую возникают проблемы, особенно часто бывают зависания ПК при распаковке архивов с формами отчетности. Если программа капризно ведет себя при установке, запустите заново процесс инсталляции, предварительно отключив все «лишние» службы и программы (включая брандмауэр и антивирус).
Работа с программой Если программа установилась корректно (без зависаний) и все формы отчетности приняты, то работа с ней несложна. Если что-то в программе не получается с отчетностью, — проверьте в выпадающем списке (вверху справа) корректность выбора отчетного периода.
Прием отчетных форм Прием отчетных форм производится автоматически при установке или обновлении программы. Для приема недостающих форм отчетности откройте меню Сервис → Прием отчетных форм → в диалоговом окне Прием отчетных форм по умолчанию выбран тип приема отчетных форм из локальной папки (можно выбрать из Интернета), нажмите кнопку Продолжить. В следующем диалоговом окне нужно указать, где расположен архивный файл с описанием отчетных форм (по умолчанию в папке Program FilesНалогоплательщик ЮЛINPUTDOC). Нажмите кнопку Продолжить.
Прием КЛАДР Для приема классификатора адресов (КЛАДР) выберите меню Сервис → Прием справочников → Прием классификатора адресов. В диалоговом окне Прием классификатора адресов (КЛАДР) при помощи кнопки «…» укажите расположение архивного файла с классификатором адресов, нажмите кнопку Продолжить.
Шаг 5: Просмотр руководства пользователя
Руководство пользователя — документ от разработчиков, где хранится основная информация о том, как правильно работать в Налогоплательщик ЮЛ и какие функции для чего предназначены. Если у вас возникают вопросы по определенным моментам взаимодействия, рекомендуем прочесть этот документ, чтобы найти нужные ответы. Его не нужно искать в интернете, а можно запустить прямо на ПК, что осуществляется так:
- Найдите через поиск в «Пуск» приложение Налогоплательщик ЮЛ.
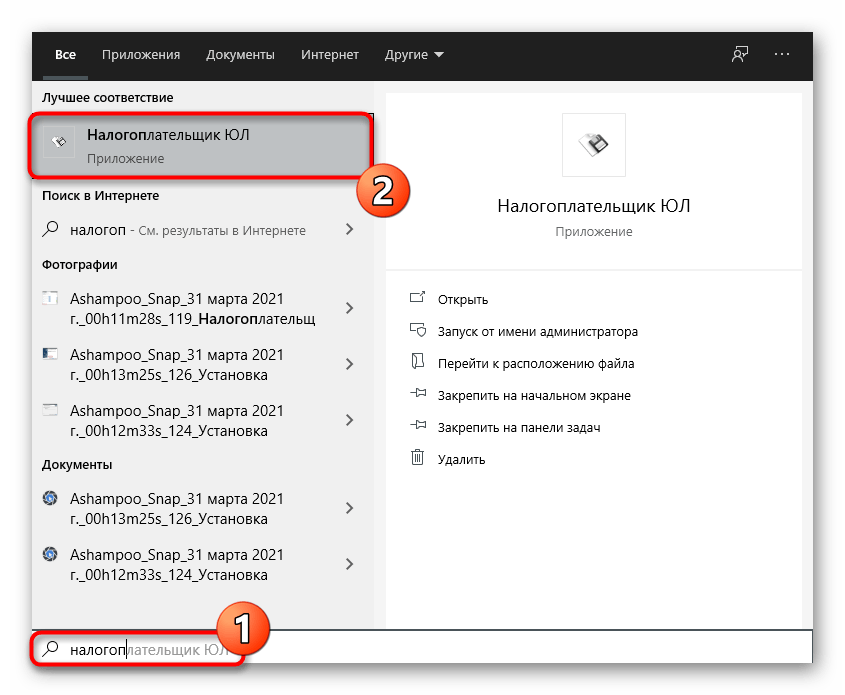
Вы увидите панель действий справа, где нужно нажать на «Перейти к расположению файла».
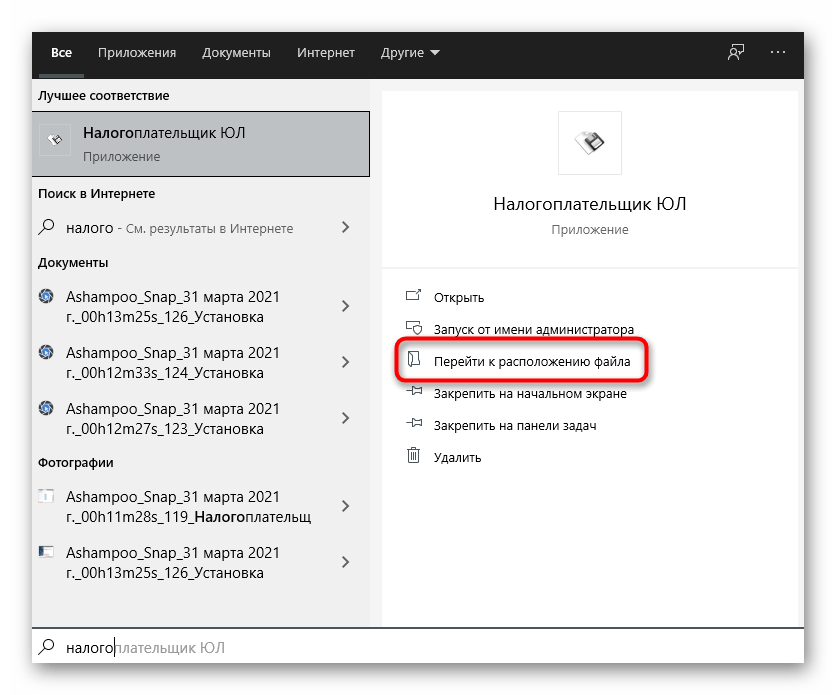
В новом окне найдите «Руководство пользователя» и дважды кликните по нему левой кнопкой мыши, чтобы открыть через установленный по умолчанию текстовый редактор.
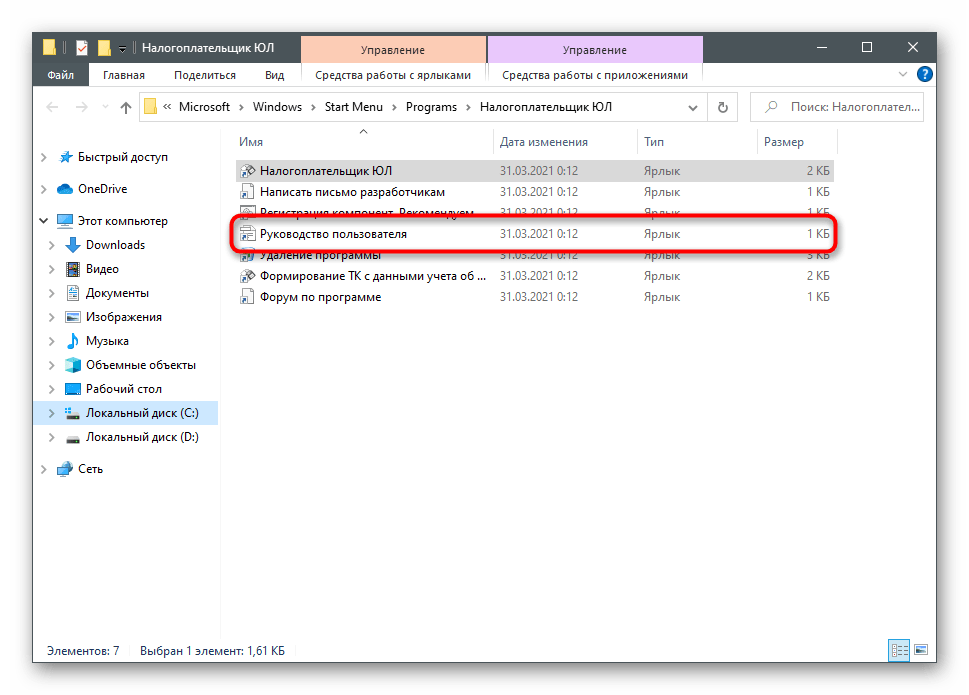
Проще всего ориентироваться в документе при помощи содержания, поэтому вам понадобится только найти соответствующую главу и переместиться к ней для получения требуемых сведений о работе в ПО и заполнении деклараций.
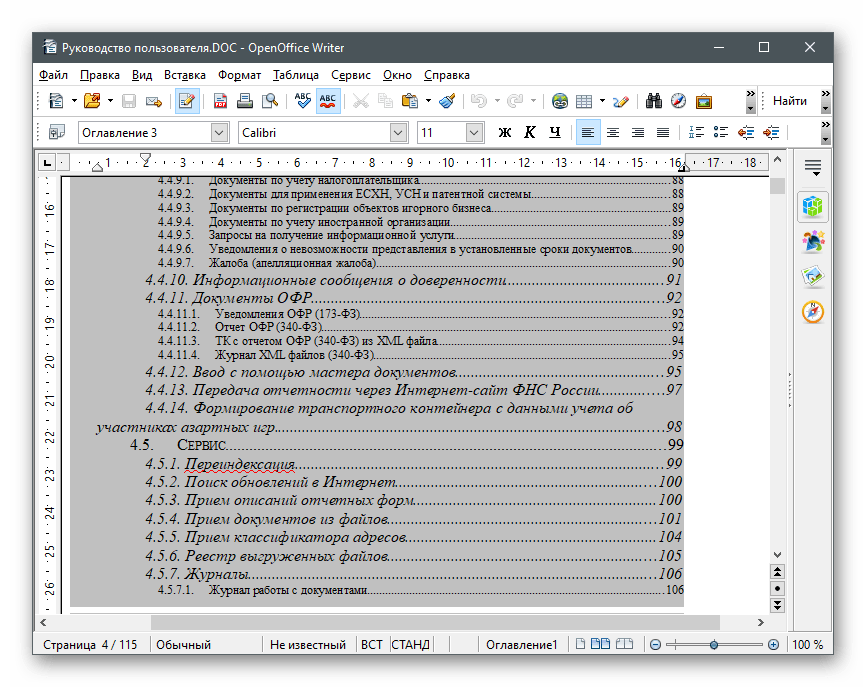
Тихая установка
Тихая установка подразумевает отсутствие графических меню и каких-либо уведомлений о том, что идет инсталляция. Этот вариант актуален при удаленном подключении к компьютерам компании, когда все нужно сделать прямо во время рабочего дня, не прерывая основной процесс. Для этого понадобится только «Командная строка» и штатные команды.
- Откройте консоль любым удобным для вас способом, например, отыскав ее через «Пуск».
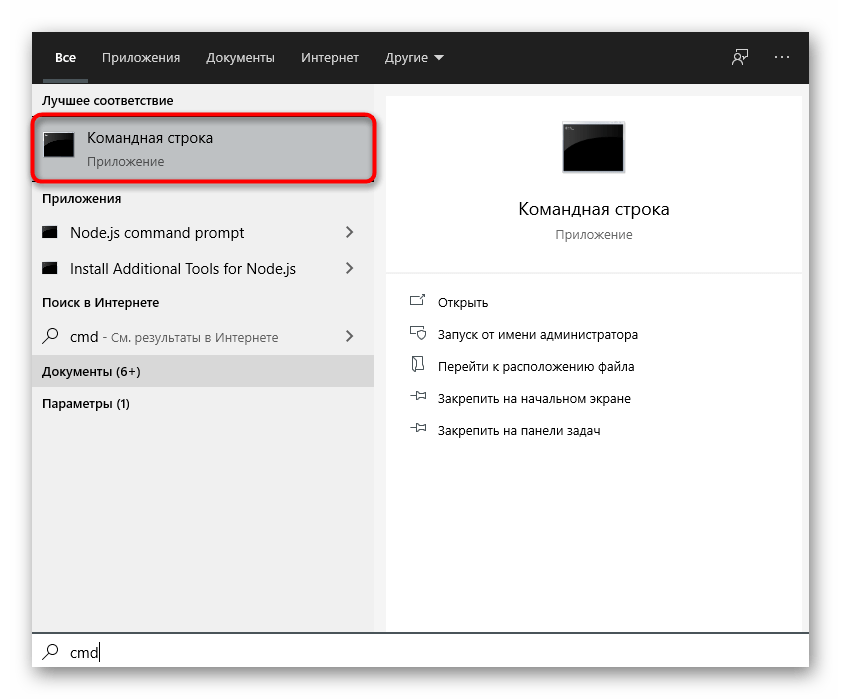
Если расположение инсталлятора отличается от домашней папки, перейдите к нему при помощи команды .
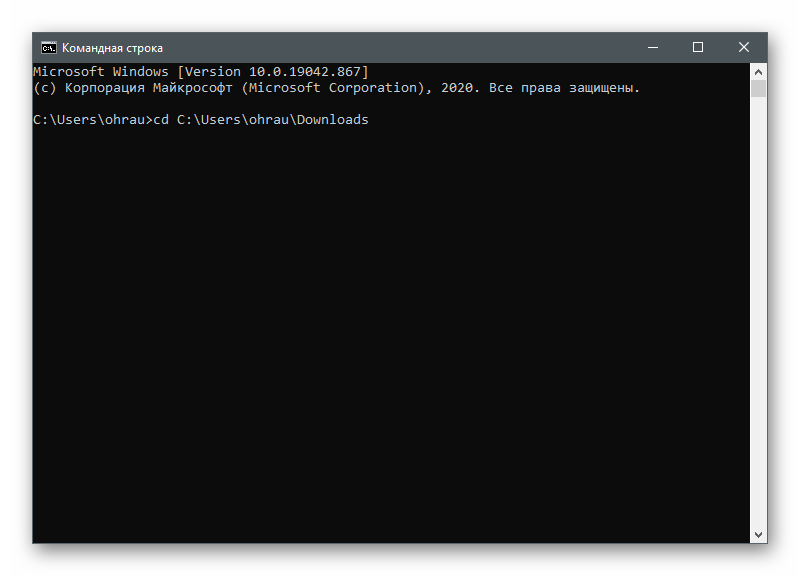
Введите команду: — для тихой установки в текущее расположение — для выбора пути — если хотите установить клиентскую часть в расположение, где уже находится полная версия.
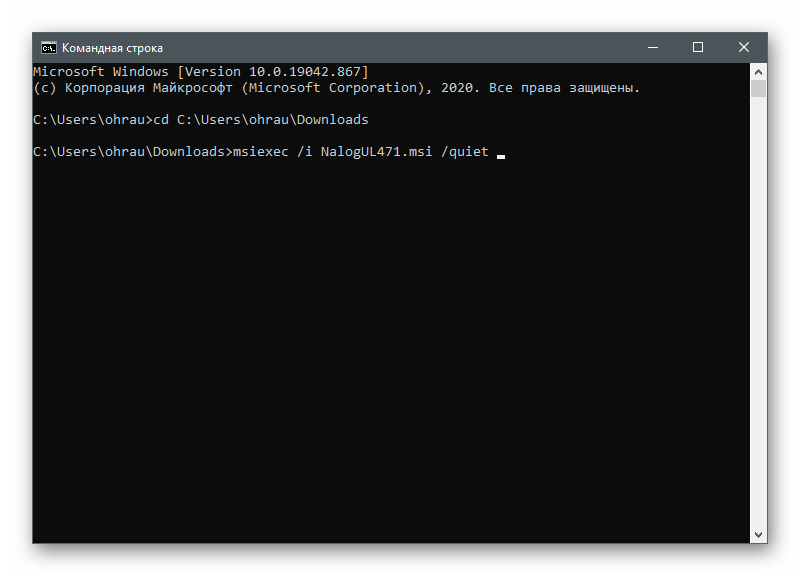
Для первого запуска и переиндексации через консоль можно использовать команду .
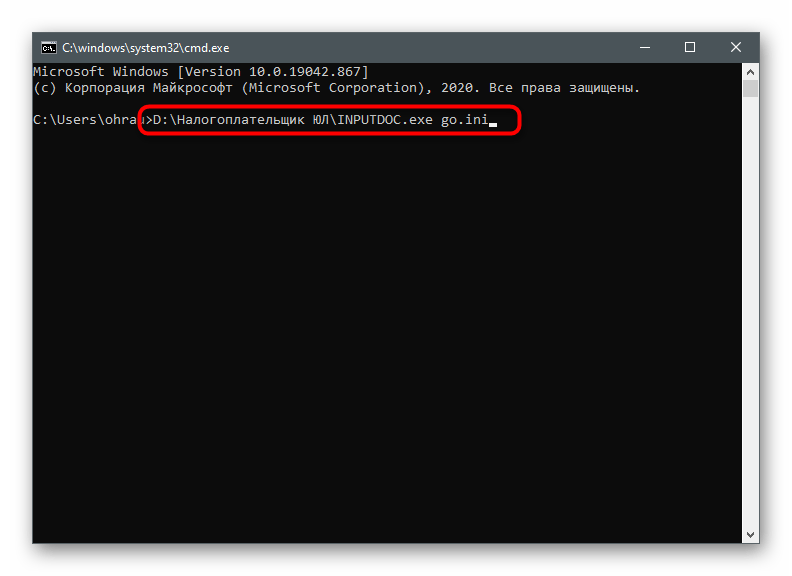
Как установить налогоплательщик юл на macbook
Настоящая инструкция описывает процесс входа в личный кабинет юридического лица или индивидуального предпринимателя и подготовку к нему в операционной системе macOS.
Для входа в личный кабинет необходим Рутокен и знание его PIN-кода.
Вход на macOS возможен только в двух браузерах, поддерживающих ГОСТ TLS:
Если на вашем компьютере не установлен один из этих браузеров, то загрузите и установите его перед началом работы.
Шаг 1. Установите КриптоПро CSP
Чтобы получить доступ к дистрибутиву КриптоПро CSP, зарегистрируйтесь на сайте КриптоПро. Для этого введите свои данные в форме для регистрации: https://cryptopro.ru/user/register.
После этого загрузите и установите КриптоПро CSP:
- Загрузите КриптоПро CSP 5.0 R2.
- Распакуйте скачанный архив macos-uni.tar
- Откройте распакованную папку macos-uni.
- Запустите файл ru.cryptopro.csp-5.0.12000.dmg.
- Следуйте инструкциям установщика.
Этап выборочной настройки
На этапе выборочной установки обязательно отметьте галочками два дополнительных пункта:
- CPROrdcryptoki (находится внутри Readers/Media ),
- CPROimportcacerts .
В результате приложение будет установлено и в Launchpad появится ярлык под названием Инструменты КриптоПро.
Шаг 2. Установите расширение для браузера
Чтобы войти в личный кабинет потребуется расширение для браузера КриптоПро ЭЦП browser plug-in и CryptoPro Extension for CAdES Browser Plug-in.
Выберите тот браузер, в котором собираетесь работать, и установите для него расширения.
Установка расширений в браузер Chromium-Gost
Шаг 3. Установите личный сертификат
Чтобы установить личный сертификат:
- Подключите Рутокен к компьютеру.
- Откройте ранее установленное приложение Инструменты КриптоПро.
- Перейдите в раздел Контейнеры.
- Щелкните по строке с необходимым контейнером.
- Нажмите Установить сертификат.
- Дождитесь завершения процесса установки.
В результате отобразится сообщение об успешной установке сертификата.
Выберите интересующий Вас вопрос
- №1: Как в ПК «Налогоплательщик» сформировать отчет по страховым взносам, который с 2021 года сдается в ФНС?
- №2: Как в ПК «Налогоплательщик» сформировать отчет 4-ФСС?
- №3: Пытаемся выгрузить ИС для ПФР (АДВ-1,2,3), но программа пишет что нет информации для вывода. Что нам делать?
- №4: В отчетности в некоторых формах не все листы активны, а с нас требуют все, как быть?
- №5: Почему у меня в доходах есть только начисленная сумма, а налогов нет?
- №6: В 2-НДФЛ у меня некоторые люди помечены, синим цветом, что это значит?
- №7: Как вывести одного человека в 2-НДФЛ?
- №8: Почему у нас в Зарплате (доходах, ИК (взносах), ПФР) нет значка «Принтер (вывод на магнитный носитель)»?
- №9: Мы сотруднику выплатили материальную помощь 10000 рублей, должно облагаться только 6000 рублей подоходным налогом, а у нас облагается вся сумма, в чем причина?
- №10: У нас не работает программа, выдает ошибку: 30.05.2014 08:54:25, Версия: 2014.5.30, Номер ошибки: 1705, Имя процедуры: CHECKTAB, Номер строки: 189, Сообщение: Доступ к файлу запрещен c: pwpro1asenspisok.dbf. Что нам делать?
- №11: Программа не позволяет добавлять сотрудников с гражданско-правовым, в зарплатную ведомость, почему и как быть?
- №12: У нас в компании идет перестановка оборудования, как нам перенести базы данных программы на новый компьютер?
- №13: Запускаем программу с сервера, по сети, вылетают ошибки, программа не работает, что делать?
- №14: Какие минимальные требования к компьютеру?
- №15: После обновления программы пропали данные, что делать?
- №16: Как установить КЛАДР?
- №17: Не отображается список документов в Отчетности, пишет — «невозможно отобразить страницу», что делать?
- №18: После выгрузки на магнитный носитель, на дискете нет файлов, ничего не записалось, в чем проблема?
- №19: Можно ли работать в программе налогоплательщик на разных компьютерах без установки, к примеру с внешнего носителя (флешки)?
- №20: Можно ли вести в программе более одной организации или для этого необходимо устанавливать программу повторно?
- №21: При входе в программу возникло сообщение о возможном вмешательстве в файлы программы, что могло случиться?
- №22: Можно ли импортировать данные в программу?
- №23: Возможен ли импорт данных из программы предыдущего года?
- №24: В ведомости завели сотруднику запись о больничном, после чего поменяли в этом начислении данные, в связи с исправлением, теперь не открывается Расчет-записка. Что делать?
- №25: Сводная в ведомости не соответствует данным в режиме «Отчётность, налоги и взносы», почему?
- №26: Есть ли в программе резервное копирование и как его можно использовать?
- №27: Как добавить и настроить новый (свой) тип ведомости?
Если Вы не нашли ответа на свой вопрос в этом разделе, не забывайте, что в программе для каждого раздела можно вызвать подсказку, нажав клавишу F1, на вашей клавиатуре. Также Вы можете воспользоваться подробным руководством пользователя. Перейти к руководству пользователя
Получение отчетов и справок в налогоплательщике юридического лица на macOS
Получение отчетов и справок в налогоплательщике юридического лица на macOS осуществляется через раздел «Отчеты» в личном кабинете. В этом разделе вы можете получить различные отчеты и справки, необходимые для налогового учета и отчетности.
Для получения отчетов и справок следуйте этим шагам:
- Откройте Личный кабинет налогоплательщика юридического лица на macOS.
- Перейдите на вкладку «Отчеты».
- Выберите необходимый вид отчета или справки из списка доступных опций.
- Заполните все необходимые поля, указав требуемые параметры для получения отчета или справки.
- Нажмите на кнопку «Получить» или аналогичную кнопку для запроса отчета или справки. Налогоплательщик будет сгенерирован и предложен для загрузки.
- Скачайте сгенерированный отчет или справку на свой компьютер или в другое место для дальнейшего использования.
Обратите внимание, что доступные опции отчетов и справок могут различаться в зависимости от прав доступа вашего юридического лица и ваших налоговых обязательств. Поэтому убедитесь, что выбранная опция соответствует вашим потребностям и требованиям
Получение отчетов и справок в налогоплательщике юридического лица на macOS — это удобный и эффективный способ контроля за налоговыми обязательствами вашей компании. Использование этой функции позволяет вам получить необходимые отчеты и справки в удобном формате и сохранить их для будущего использования или предоставления налоговым органам.
Шаг 4: Запуск оснастки Формирование транспортного контейнера с данными учета об участниках азартных игр
Отдельно рассмотрим используемую некоторыми пользователями оснастку Формирование транспортного контейнера с данными учета об участниках азартных игр. Она работает отдельно и может запускаться без старта основного модуля программного обеспечения. Для этого вы можете открыть меню «Пуск» и в списке программ найти соответствующий исполняемый файл.
Если в перечне он отсутствует, начните набирать название модуля, чтобы появилась строка поиска. Сразу же отобразится и подходящий результат. Нажмите по приложению для его запуска и начните формирование ТК, отталкиваясь от собственных потребностей.
Зачем нужно пользоваться этим сервисом, если все равно придется идти в налоговую?
В теории, данный способ должен избавить заявителей от лишнего похода в налоговую инспекцию: вы подали заявление на сайте, спустя 3 рабочих дня (если все в порядке с заявлением) лично принесли остальные документы в бумажной форме и через некоторое время в этот же день, получили готовые учредительные документы ООО.
На практике, при подаче заявления возникает не мало проблем, что в итоге приводит к отказу в регистрации и потере времени. За готовыми документами ООО нередко приходится ехать в другой день (что по идее сразу убивает всю логику использования этого сервиса), плюс могут возникнуть разные сложности при общении с сотрудниками налоговой т.к. многие из них еще пока толком не понимают, как это все эти онлайн-программы должны работать.
Покупка и установка электронной подписи (ЭЦП)
Чтобы воспользоваться сервисом для отправки документов и программой подготовки транспортного контейнера, заявителю необходимо купить квалифицированную электронную подпись (ЭЦП). Ее стоимость зависит от конкретного удостоверяющего центра, но в среднем — это около 3000 рублей.
После этого, вам потребуется установить сертификат электронной подписи на компьютер. Мы не стали описывать данный процесс, т.к. на сайте налоговой есть подробная инструкция по установке.
Однако, вы должны знать, что настроить корректную работу ЭЦП в связке с программами от ФНС занятие не для слабонервных, а при возникновении вопросов ожидать помощи от технической поддержки сотрудников налоговой не стоит, т.к. при любом удобном случае вас отправят к сторонним разработчикам.
Скачивание и установка
Программа адаптировалась для операционной системы Windows начиная с XP и заканчивая версией 10. Сейчас«Налогоплательщик ЮЛ» доступен пользователям ПК под управлением любой версии Windows и Linux. Комплекс не слишком требователен к объему оперативной памяти — достаточно всего 512 МГб. Места на жестком диске также понадобится немного — всего полтора гигабайта.
Чтобы верно определить, какую версию программы скачивать, нужно понимать порядок нумерации. Сейчас на сайте ФНС выложена программы 4.61 — это актуальная базовая версия. Также к ней идут обновления — 4.61.1 и 4.61.2. Так вот, версию 4.61.1 можно установить поверх 4.61. То есть при первичной установке нужно скачать и установить 4.61, а уже после этого ставить обновления.
Когда нужный файл определен, его следует скачать (кнопка «Загрузить»). Файл загрузится и автоматически распакуется. Установка программы не вызывает сложностей — нужно лишь согласиться с условиями разработчиков и нажимать кнопку «Далее». Когда система попросит, нужно нажать кнопку «Установить», а по завершении установки — «Готово».
Запуск комплекса можно осуществить через ярлык на рабочем столе или через меню «Пуск». При первой загрузке появится окно ввода основной информации о налогоплательщике. Следует внести все данные, после чего можно приступать к работе.
Для тех пользователей, кто применяет учетные системы 1С, разработана специальная версия «Налогоплательщика ЮЛ».
Сервис 1. Подача заявления для регистрации ООО на сайте налоговой
Что нужно знать про этот сервис:
- С его помощью нельзя полностью открыть ООО под ключ без личного посещения налоговой инспекции. Через него можно только оформить онлайн заявление на регистрацию и подать его на рассмотрение в ИФНС.
- Все остальные документы для регистрации ООО придется оформить отдельно в бумажной форме и лично отнести в инспекцию. Бесплатно подготовить документы для регистрации ООО вы можете с помощью этого сервиса.
- Для работы с сервисом не нужна ЭЦП — достаточно простой авторизации на сайте по e-mail.
- В сервисе отсутствует возможность внесения сложных юридических адресов. Поэтому если, например, в вашей организации, адрес содержит и помещение, и комнату, то лучше не тратьте свое время на этот сервис, иначе вам придет отказ из налоговой при рассмотрении заявления.
Налогоплательщик юл для mac os m1
Налогоплательщик ЮЛ для Mac OS M1
Если у вас есть компьютер Mac с чипом Apple M1 и вы являетесь юридическим лицом (ЮЛ), то вам может понадобиться установить программу Налогоплательщик ЮЛ для ведения бухгалтерии и подготовки налоговой отчетности.
Для пользователей Mac OS M1 процесс установки программы Налогоплательщик ЮЛ может отличаться от установки на Intel-процессоре. В связи с переходом Apple на собственные чипы, некоторые программы могут работать нестабильно или требовать определенных настроек.
Вот несколько важных шагов, которые помогут вам установить Налогоплательщик ЮЛ на компьютер с Mac OS M1⁚
2. Проверьте требования к системе⁚ Перед установкой программы убедитесь, что ваш компьютер соответствует минимальным системным требованиям. Возможно, потребуется установить дополнительные компоненты или обновить операционную систему до последней версии.
3. Установите программу⁚ Откройте загруженный файл программы и следуйте инструкциям установщика. Обычно установка программы на Mac сводится к перетаскиванию значка в папку Приложения. Некоторые программы требуют ввода лицензионного ключа или регистрации.
4. Настройте программу⁚ После установки программы Налогоплательщик ЮЛ запустите ее и выполните необходимые настройки. Возможно, вам потребуется указать информацию о вашей фирме, тарифы и другую конфигурацию для правильной работы программы.
5. Обновляйте программу⁚ Регулярно проверяйте наличие обновлений программы Налогоплательщик ЮЛ и устанавливайте их при их наличии. Обновления могут содержать исправления ошибок, улучшения функционала и новые возможности.
6. Обратитесь за поддержкой⁚ Если у вас возникли проблемы или вопросы по установке или использованию программы Налогоплательщик ЮЛ на Mac OS M1, не стесняйтесь обратиться в службу поддержки разработчика или найти ответы на официальном сайте или в форумах сообщества.
Важно отметить, что описание шагов установки может отличаться в зависимости от конкретной версии программы Налогоплательщик ЮЛ для Mac OS M1. Рекомендуется всегда обращаться к инструкции пользователя или руководству к программе для получения подробной информации.
Программа Налогоплательщик ЮЛ является важным инструментом для юридических лиц, позволяющим упростить ведение бухгалтерии и подготовку налоговой отчетности. Если у вас есть компьютер Mac с чипом Apple M1, следуйте описанным выше шагам для установки программы Налогоплательщик ЮЛ на ваше устройство. Обязательно убедитесь, что вы скачиваете соответствующую версию программы для Mac OS M1 и следуйте инструкциям установщика.
Помимо установки, не забывайте регулярно обновлять программу Налогоплательщик ЮЛ и обращаться за поддержкой, если возникают проблемы или вопросы. Это поможет вам максимально эффективно использовать программу и быть в курсе всех изменений и обновлений в налоговой сфере.
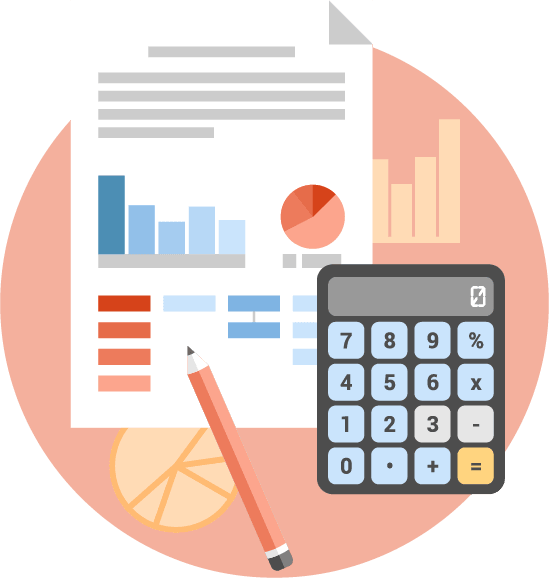



















![Налогоплательщик юл 4.82.5 последняя версия: скачать [2023]](http://obraz-pm.ru/wp-content/uploads/c/f/e/cfe68339dabb1a337012bc36f46a8249.png)









