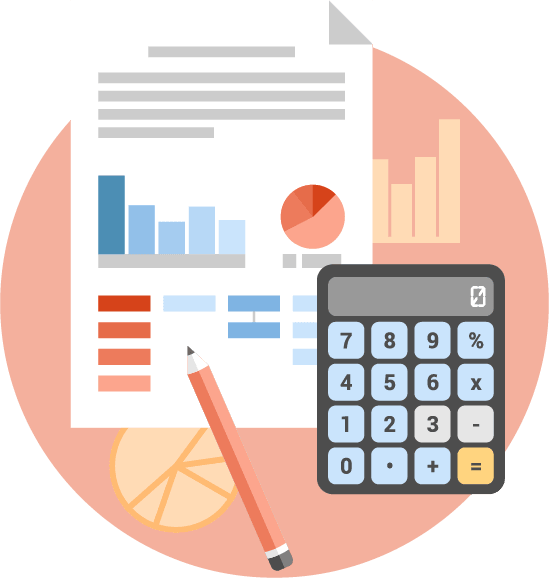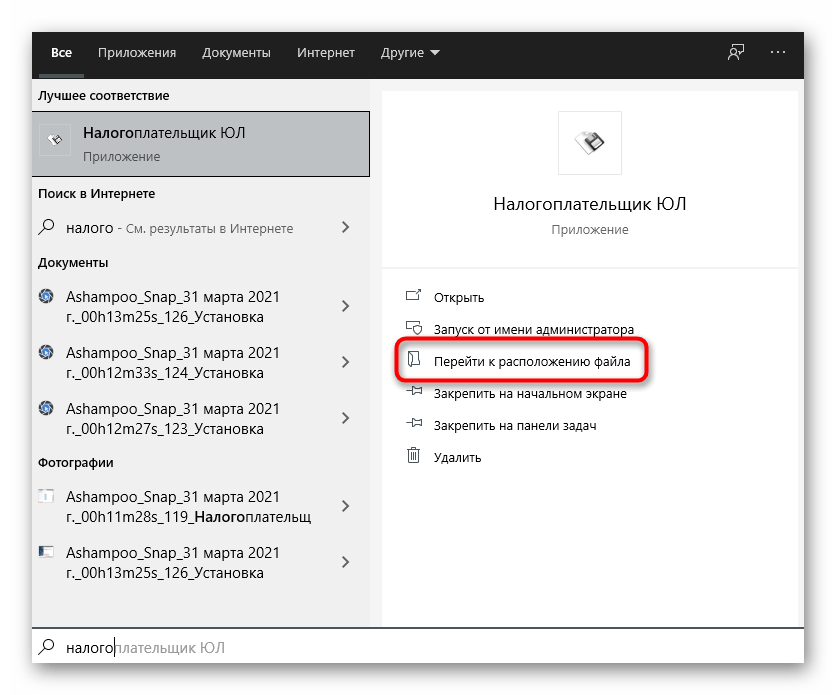ЭТАП 3
Папка назначения
На данном этапе установки предложено выбрать место, где будет лежать программа. Мы не рекомендуем хранить важные рабочие файлы на том же диске, на котором стоит система. В большинстве случаев, Windows находится на диске C, значит для установки программы лучше выбрать другой диск, разумеется, при его наличии.
Это делается для того, чтобы в случае утраты Windows своей функциональности (а такое бывает), рабочие файлы программы не были повреждены и остались в безопасности на другом диске.
Если же другого, кроме C, логического диска у вас на компьютере нет, придётся выбрать папку там, либо оставить путь по умолчанию: C:\Налогоплательщик ЮЛ\ Нажимаем далее.
Учет и контроль доходов организации
Для обеспечения учета и контроля доходов организации следует установить систему учета доходов, которая позволит отслеживать каждый поступающий доход и его источник. Вариантов систем может быть несколько, но наиболее распространенными являются использование программного обеспечения или создание собственной системы ведения учета.
Система учета доходов должна быть надежной и точной, чтобы снизить вероятность ошибок и мошенничества. В этом случае, весь доход организации будет отражен в учетной системе, а любые финансовые несоответствия будут быстро обнаружены и исправлены.
Для контроля доходов организации рекомендуется использовать регулярные аудиты, проводимые внутренними или внешними аудиторами. Аудиты позволят выявить возможные нарушения и несоответствия в системе учета доходов, что поможет предотвратить потерю доходов и снизить риски для организации.
Также следует применять элементы контроля доходов на операционном уровне, например, проверять принимаемые платежи и сверять их с записями в учетной системе. Это позволит оперативно выявить и исправить возможные ошибки или недостоверные операции.
В целом, учет и контроль доходов организации играют ключевую роль в обеспечении финансовой устойчивости и успешного развития бизнеса. Правильно организованный учет позволит оценить эффективность бизнес-процессов, определить наиболее прибыльные и убыточные области деятельности, а также предотвратить несанкционированные действия и мошенничество.
Решение возможных ошибок при установке
В завершение кратко рассмотрим возможные ошибки, которые появляются у пользователей при попытке установить последнюю версию Налогоплательщик ЮЛ на свой компьютер. Их существует не так много, но лучше сразу знать, что делать, если вдруг процесс завершится неудачно.
- Если после установки понадобилась перезагрузка операционной системы, но в новом сеансе программа не запускается, откройте инсталлятор еще раз и выполните все те же самые действия, после чего повторите открытие. На этот раз запуск должен пройти без эксцессов, после чего сразу же начнется переиндексация.
- Появившееся уведомление «Невозможно открыть этот установочный пакет» можно пропустить, поскольку это связано с отсутствием пакета «Печать НД с PDF417(3.2.4)» и никак не влияет на работоспособность софта. Однако если вы все-таки хотите решить эту проблему, убедитесь в том, что антивирус отключен и сам исполняемый файл установщика не поврежден. Лучше удалите его и скачайте заново с официального сайта, после чего запустите инсталляцию.
- Последняя проблема — появление иероглифов вместо букв. Рассмотрим решение на примере Windows 10 и 7. Обладателям более старой версии операционной системы поможет переключение всех вкладок в программе на русский язык или установка языкового пакета. В последней версии ОС понадобится переключиться на английский язык в региональных настройках, а после перезагрузки — снова на русский. Сделайте это несколько раз, пока проблема не будет решена. Подробнее: Установка языкового пакета в Windows 7 Изменение языка интерфейса в Windows 10
Опишите, что у вас не получилось. Наши специалисты постараются ответить максимально быстро.
Причины добавления налогоплательщика в налогоплательщик юл
Существует несколько причин, по которым необходимо добавить налогоплательщика в налогоплательщик юл:
1. Расширение бизнеса. Когда организация начинает развиваться и увеличивать свои объемы деятельности, может возникнуть необходимость создать дополнительные юридические лица для оптимизации процессов и учета налогоплательщиков.
2. Группирование компаний. Часто владельцы компаний объединяют их в группы, чтобы более эффективно управлять ими и реализовывать свои стратегические планы. Добавление налогоплательщика в налогоплательщик юл позволяет установить контроль над всей группой компаний и обеспечить их синхронное функционирование.
3. Слияния и поглощения. При слиянии или поглощении компаний может потребоваться добавить налогоплательщика в налогоплательщик юл для объединения финансовых потоков и учета налоговых обязательств.
4. Создание филиалов и представительств. Расширение деятельности за пределами основной организации может сопровождаться созданием филиалов и представительств. Чтобы эти структуры функционировали правильно и имели своего ответственного налогоплательщика, их необходимо добавить в налогоплательщик юл.
5. Объединение активов и учета. При перегруппировке активов и переструктуризации финансовой системы компании может потребоваться добавить налогоплательщика в налогоплательщик юл для оптимизации учета и контроля над активами.
6. Избежание административных проблем. Правильная организация юридических лиц и их налоговых обязательств позволяет избежать возникновения административных проблем с контролирующими органами и обеспечить соблюдение законодательства в сфере налогового права.
Все эти причины могут стать основанием для добавления налогоплательщика в налогоплательщик юл
Важно понимать, что процедура добавления требует соблюдения правовых и налоговых норм, поэтому следует обратиться к специалистам для получения подробной информации и рекомендаций
Выбор нужного формата файла
Перед тем как начать процесс добавления налогоплательщика в налогоплательщик юл из файла, необходимо определиться с форматом файла, в котором содержится информация о налогоплательщиках.
На данный момент поддерживаются следующие форматы файлов:
- CSV (Comma-separated values) – этот формат позволяет представлять данные в виде таблицы, в которой каждая ячейка разделена запятой. Наиболее распространенный и легко читаемый формат.
- XLS (Microsoft Excel) – формат файла, созданный в программе Microsoft Excel. Отличается тем, что может содержать несколько листов с данными.
- XLSX (Microsoft Excel) – усовершенствованная версия формата XLS, используемая в новых версиях программы Microsoft Excel. Поддерживает бóльший объем данных.
- XML (eXtensible Markup Language) – универсальный формат для представления данных. Позволяет сохранять информацию с различной структурой и легко читается как человеком, так и программами.
- JSON (JavaScript Object Notation) – текстовый формат, используемый для обмена данными между клиентом и сервером. Часто используется при работе с веб-сервисами.
Выберите формат файла, который наиболее удобен для вас, и убедитесь, что ваш файл данных соответствует выбранному формату. При необходимости, сконвертируйте файл в нужный формат, чтобы продолжить.
Как работать в новой версии Налогоплательщик ЮЛ 2021
Работа в программе начинается с создания профиля налогоплательщика. Эта процедура заключается в введении всех необходимых для работы данных о юридическом или физическом лице. Чтобы это сделать, необходимо в верхней части окна нажать на кнопку «Добавить налогоплательщика». Кроме того, при первом запуске меню для его добавления появляется автоматически. В первую очередь необходимо выбрать тип плательщика. Например, юридическое лицо, индивидуальный предприниматель, физическое лицо и так далее.
После этого появится окно с несколькими вкладками. В каждой вкладке имеются ячейки, в которые необходимо ввести соответствующие данные. В частности, первая вкладка посвящена общим сведениям, вторая — сведениям для преставления в ИФНС.
Программа позволяет работать с несколькими профилями и автоматически сохраняет все введенные данные. Когда профиль плательщика создан, можно приступать к непосредственной подготовке необходимой отчетности или документов. Для этого в меню, расположенном в левой части окна, нужно выбрать интересующий документ. Затем откроется следующее окно, в котором необходимо нажать кнопку «Создать».
На рисунке показан пример создания реестра сведений по НДС.
Как перенести Налогоплательщик ЮЛ на другой компьютер
Легкий способ, как перенести Налогоплательщик на другой компьютер
Нажимаем по ярлыку программы правой кнопкой мыши, затем выбираем пункт «Расположение файла».
Переходим в папку с программой.
У Вас может быть другой путь к программе. Теперь поднимаемся на уровень выше и копируем всю папку на флеш носитель.
У меня программа «Налогоплательщик ЮЛ» находится по пути «C:НП ЮЛINPUTDOC». Значит я буду копировать папку из пути «C:НП ЮЛ», папку «INPUTDOC».
После того, как копирование программы на флешку будет завершено, можно будет скопировать ее на новый компьютер. Для того, чтобы запустить программу на новом компьютере, зайдите в папку с программой и откройте файл «inputdoc.exe»
После этого у Вас запустится Ваш «Налогоплательщик ЮЛ» и Вы можете полноценно начинать работать.
Теперь разберем более сложный способ.
Сложный способ, как перенести Налогоплательщик на другой компьютер
Этот способ разбит на два этапа. Первый этап.
Сохраняем нашу базу данных. Нам нужно зайти во вкладку « Сервис ». В этой вкладке нам нужен пункт «Сохранение информации». Выбираем его.
Далее самый главный пункт. Перед тем как сделать резервную копию базы Налогоплательщик ЮЛ, нам нужно понять, делать ли копию всей базы или только некоторых людей.
Теперь скопируем нашу резервную копию на второй компьютер.
Теперь на втором компьютере нам нужно установить программу «Налогоплательщик ЮЛ».
После того, как на втором компьютере у нас будет установлена программа «Налогоплательщик» и скопирована резервная копия, приступим ко второму этапу.
Второй этап. Восстанавливаем данные.
Для этого нам нужно открыть программу «Налогоплательщик ЮЛ». Далее заходим в меню «Сервис», выбираем пункт «Восстановление информации».
Далее нам нужно указать место, в которое Вы скопировали резервную копию базы данных
Обратите внимание, что Вам нужно указать только папку, в которой хранится резервная копия, сам файл резервной копии Вы не увидите. Например
У меня путь к резервной копии выглядит так «C:Резервная копия НП ЮЛ», в этой папке у меня лежит файл с резервной копией.
Значит я должен буду указать именно путь «C:Резервная копия НП ЮЛ».
Если Вы все сделали верно, то у Вас отобразится информация о том, сколько данных будет восстановлено.
Теперь нажимаем «Продолжить».
Далее выбираем, что именно мы будет восстанавливать. Если Вам нужно восстановить всю базу, то выбираете пункт «По всем налогоплательщикам». Если только некоторые организации, то выбираете пункт «По выбранным налогоплательщикам». Я выбираю пункт «По всем налогоплательщикам». Нажимаем «Продолжить».
Затем запустится процедура восстановления базы. После того, как база восстановится, Вы увидите вот такое окно, остается только нажать «Готово».
Источник
Подготовка к добавлению налогоплательщика
Перед тем, как добавить налогоплательщика в налогоплательщик юл из файла, необходимо выполнить несколько шагов для подготовки данных:
- Проверьте наличие и актуальность файла с информацией о налогоплательщиках.
- Убедитесь, что файл имеет подходящий формат, например CSV или Excel.
- Откройте файл и просмотрите данные, чтобы удостовериться, что они корректны.
- Определите, какие поля необходимо заполнить для добавления налогоплательщика.
- Создайте таблицу с соответствующими заголовками для этих полей.
- Убедитесь, что все обязательные поля в таблице заполнены.
- Перенесите данные из файла в таблицу, следуя указанным в ней форматам.
- Проверьте правильность заполнения данных и внесите необходимые корректировки.
После того, как вы подготовили данные и убедились в их точности, можно приступать к добавлению налогоплательщика в налогоплательщик юл из файла. Обратитесь к соответствующему изданию или руководству, чтобы ознакомиться с последовательностью действий при добавлении нового налогоплательщика.
Помните, что правильная подготовка данных перед добавлением налогоплательщика позволит избежать ошибок и ускорит процесс их внесения в систему налогообложения.
Что умеет программа
«Налогоплательщик ЮЛ» помогает хозяйствующим субъектам заполнять декларации и прочие отчеты в автоматическом режиме. Первоначально в программу вносится основная информация об организации или ИП, а в дальнейшем — данные за отчетный период (можно загружать в виде файла). На основании этих сведения система сама сформирует формы отчетности, которые выберет налогоплательщик.
Вот основные функции программного комплекса:
- формирование налоговых отчетных форм в виде файлов или для печати;
- ведение реестров учета первичных документов, в том числе счетов-фактур;
- ведение документации на льготных налоговых режимах (УСН, ЕСХН, патенте);
- заполнение форм, связанных со страховыми взносами;
- заполнение документов для отчетности по НДФЛ;
- заполнение документов на регистрацию кассовой техники;
- ведение документооборота с ФНС по вопросам учета налогоплательщиков и их хозяйственной деятельности — формирование заявлений, запросов, сообщений, реестров сведений и иных документов.
Некоторые разделы программы Формируя отчеты, программа самостоятельно рассчитывает показатели на основании данных, которые ввел пользователь. Перед тем как напечатать форму или сформировать файл для передачи в ФНС, «Налогоплательщик ЮЛ» проводит логический контроль, основываясь на утвержденном порядке заполнения.
Налоговая декларация в программе ФНС
Подготовка файла с информацией о налогоплательщике
Перед добавлением нового налогоплательщика в налогоплательщик юл, необходимо подготовить файл со всей необходимой информацией о нем.
Файл должен быть в формате CSV (Comma-Separated Values), чтобы удобно и просто можно было записать данные о налогоплательщике. Создайте текстовый файл и сохраните его с расширением .csv.
В первой строке файла указываются заголовки столбцов, которые характеризуют различные атрибуты налогоплательщика, такие как: наименование юридического лица, ИНН, ОГРН и т.д. Каждый заголовок должен быть разделен запятой.
Во второй строке и далее следуют данные о конкретном налогоплательщике. Каждое значение должно соответствовать соответствующему столбцу заголовка и также быть разделено запятой.
Например, если первый столбец заголовка называется «Наименование юридического лица», то в первом столбце следует указать наименование конкретного налогоплательщика.
Важно учесть, что в файле не должны быть пропущенные значения и лишние символы. Все поля должны быть заполнены корректно и точно соответствовать требованиям налоговой службы
Когда файл с информацией о налогоплательщике подготовлен, его можно использовать для добавления налогоплательщика в налогоплательщик юл.
ЭТАП 1
Запустите программу, дважды кликнув на скаченный установочный файл. Скорее всего, Windows спросит вас, согласны ли вы открыть исполнительный файл, нажмите да или ок.
Далее перед вами откроется окно с лицензионным соглашением:
Внимательно с ним ознакомьтесь, поставьте точку в пункте меню “Я принимаю условия лицензионного соглашения” и кнопку “Далее” ниже. Соответственно, если вы условия лицензии программы не принимаете, установка не продолжится.
При покупке программного обеспечения (ПО) пользователь получает лицензию — неисключительное право использовать ПО. Исключительное право будет только на то ПО, которое создано самим пользователем или по его заказу либо приобретено по специальному договору. Как учесть неисключительные права на лицензионное ПО? Посмотреть ответ
Подготовка исходного файла
Перед началом добавления налогоплательщика в налогоплательщик юл из файла необходимо подготовить исходный файл с необходимыми данными. В этом разделе вы найдете подробную инструкцию по созданию исходного файла.
- Откройте текстовый редактор на вашем компьютере или используйте специальное программное обеспечение для создания таблиц, такое как Microsoft Excel или Google Sheets.
- Создайте новый документ или откройте существующий файл, который содержит данные о налогоплательщике, которого вы хотите добавить.
- Убедитесь, что ваш файл имеет правильную структуру данных. Исходный файл должен содержать столбцы с соответствующими заголовками, которые соответствуют полям налогоплательщика юл.
- В столбцах должны быть указаны соответствующие значения для каждого налогоплательщика. Убедитесь, что все данные заполнены корректно и нет пропусков или ошибок в значениях.
- Если в исходном файле есть несколько налогоплательщиков, каждый налогоплательщик должен быть представлен в отдельной строке.
- Сохраните исходный файл в формате, который будет легко импортировать в налогоплательщик юл.
Выполнив все необходимые действия для подготовки исходного файла, вы готовы приступить к добавлению налогоплательщика в налогоплательщик юл из файла.
Установка последней версии Налогоплательщик ЮЛ
Для начала прочитайте важную информацию — она относится к последней версии Налогоплательщик ЮЛ и раскрывает главные принципы установки, особенно в тех случаях, когда программа уже есть на ПК и пользователь просто загружает ее последнюю версию, устанавливая поверх предыдущей.
Шаг 2: Скачивание и установка последней версии Налогоплательщик ЮЛ
После того, как вы ознакомились с важной информацией и точно знаете все нюансы инсталляции последней версии Налогоплательщик ЮЛ поверх предыдущих или на чистый компьютер, можно приступать к выполнению основной задачи. Ее реализация выглядит следующим образом:
Шаг 3: Первый запуск
Первый запуск Налогоплательщик ЮЛ — не менее важный шаг, который лучше выполнить сразу же, если на данном компьютере использовались предыдущие версии софта. Это необходимо для того, чтобы прошла переиндексация и «подтянулись» старые настройки — процесс не займет много времени, но потребует небольшой настройки.
- Еще при запуске Налогоплательщик ЮЛ вы увидите вверху надпись, показывающую его текущую версию. Это позволит убедиться в том, что установка прошла корректно.
Отдельно рассмотрим используемую некоторыми пользователями оснастку Формирование транспортного контейнера с данными учета об участниках азартных игр. Она работает отдельно и может запускаться без старта основного модуля программного обеспечения. Для этого вы можете открыть меню «Пуск» и в списке программ найти соответствующий исполняемый файл.
Если в перечне он отсутствует, начните набирать название модуля, чтобы появилась строка поиска. Сразу же отобразится и подходящий результат. Нажмите по приложению для его запуска и начните формирование ТК, отталкиваясь от собственных потребностей.
Шаг 5: Просмотр руководства пользователя
Руководство пользователя — документ от разработчиков, где хранится основная информация о том, как правильно работать в Налогоплательщик ЮЛ и какие функции для чего предназначены. Если у вас возникают вопросы по определенным моментам взаимодействия, рекомендуем прочесть этот документ, чтобы найти нужные ответы. Его не нужно искать в интернете, а можно запустить прямо на ПК, что осуществляется так:
- Найдите через поиск в «Пуск» приложение Налогоплательщик ЮЛ.
Тихая установка
Тихая установка подразумевает отсутствие графических меню и каких-либо уведомлений о том, что идет инсталляция. Этот вариант актуален при удаленном подключении к компьютерам компании, когда все нужно сделать прямо во время рабочего дня, не прерывая основной процесс. Для этого понадобится только «Командная строка» и штатные команды.
- Откройте консоль любым удобным для вас способом, например, отыскав ее через «Пуск».
Решение возможных ошибок при установке
В завершение кратко рассмотрим возможные ошибки, которые появляются у пользователей при попытке установить последнюю версию Налогоплательщик ЮЛ на свой компьютер. Их существует не так много, но лучше сразу знать, что делать, если вдруг процесс завершится неудачно.
- Если после установки понадобилась перезагрузка операционной системы, но в новом сеансе программа не запускается, откройте инсталлятор еще раз и выполните все те же самые действия, после чего повторите открытие. На этот раз запуск должен пройти без эксцессов, после чего сразу же начнется переиндексация.
- Появившееся уведомление «Невозможно открыть этот установочный пакет» можно пропустить, поскольку это связано с отсутствием пакета «Печать НД с PDF417(3.2.4)» и никак не влияет на работоспособность софта. Однако если вы все-таки хотите решить эту проблему, убедитесь в том, что антивирус отключен и сам исполняемый файл установщика не поврежден. Лучше удалите его и скачайте заново с официального сайта, после чего запустите инсталляцию.
- Последняя проблема — появление иероглифов вместо букв. Рассмотрим решение на примере Windows 10 и 7. Обладателям более старой версии операционной системы поможет переключение всех вкладок в программе на русский язык или установка языкового пакета. В последней версии ОС понадобится переключиться на английский язык в региональных настройках, а после перезагрузки — снова на русский. Сделайте это несколько раз, пока проблема не будет решена.
Мы рады, что смогли помочь Вам в решении проблемы.
Помимо этой статьи, на сайте еще 12501 инструкций. Добавьте сайт Lumpics.ru в закладки (CTRL+D) и мы точно еще пригодимся вам.
Опишите, что у вас не получилось. Наши специалисты постараются ответить максимально быстро.
Выполнение команды SQL для добавления данных
После подготовки данных и создания нужных таблиц в базе данных, вы можете выполнить команду SQL для добавления новых данных в таблицу налогоплательщиков юридических лиц.
Вот пример команды SQL, которая добавляет налогоплательщика в таблицу:
INSERT INTO налогоплательщик_юл (ИНН, ОГРН, Наименование, Адрес) VALUES (‘1234567890’, ‘9876543210’, ‘ООО «Налоговая компания»‘, ‘Москва, ул. Налоговая, д. 1’);
Здесь:
- — указывает, что данные будут добавлены в таблицу налогоплательщиков юридических лиц;
- — перечисляет названия столбцов таблицы, в которые будут добавлены данные;
- — указывает значения, которые будут добавлены в каждый столбец таблицы.
Замените значения в кавычках на соответствующие данные нового налогоплательщика. Убедитесь, что значения соответствуют типам данных, указанным в таблице.
После написания команды SQL, выполните ее с помощью инструмента управления базами данных (например, phpMyAdmin) или выполните скрипт с помощью языка программирования (например, PHP) для автоматического добавления данных в таблицу.
Декларация по УСН: заполняем в программе Налогоплательщик ЮЛ
Если вы не пользуетесь платными программами ведения учета и формирования отчетности, для заполнения деклараций можно использовать бесплатную программу Налогоплательщик ЮЛ.
Скачать программу можно на сайте ФНС, там же есть инструкции по установке и работе.
Офрмление декларации по УСН можно в этой программе не займет много времени. Рассмотрим заполнение на примере декларации по УСН с объектом «доходы»
Сначала надо заполнить данные налогоплательщика. Идем в меню «Настройки» и ищем там строку «Налогоплательщики»
Поскольку заполнять будем декларацию за индивидуального предпринимателя, то выбираем соответствующий вид налогоплательщика
Заполнять все реквизиты не обязательно. Для заполнения декларации нам понадобится ФИО, ИНН, номер телефона и номер вашей ИФНС, куда будет направляться декларация. Можно сразу же заполнить ОКВЭД и ОКТМО, но можно это сделать и в процессе заполнения декларации. Паспортные данные и прочие реквизиты вносить не надо.
Заполнять отчет будем через мастер документов
В открытом списке документов надо будет найти нужную декларацию. Это не всегда просто, поэтому лучше искать по номеру (кнопка поиска в левом верхнем углу в виде бинокля)
Программа запросит год сдачи отчета, а потом предложит ввести данные. Нажимаем кноку Ввод и печать документа.
Заходим в декларацию и заполняем титульный лист. Все должно заполниться автоматом, кроме налогового периода, его надо выбрать из выпадающего списка. Если ранее не внесли ОКВЭД, надо сделать это сейчас
Обратите внимание, что у ИП в декларации не указывается ФИО в поле над подписью, если подписывает отчет сам предприниматель. Не надо пытаться внести туда эти данные
Переходим в раздел 2.1.2. Он пока не активен. Нам надо его добавить, нажав кнопку с двумя плюсиками
В разделе сразу указываем признак налогоплательщика и заполняем поля, подсвеченные зеленым цветом. Поля 130-133 программа расчитает сама, после того, как вы нажмете кнопку с буквой Р
Теперь идем в раздел 1.1, активируем его так же, как и предыдущий раздел. В поле ОКТМО добавляем нужный код, если не внесли его раньше. И нажимаем кнопку расчета (Р). Всё. На этом заполнение декларации закончено.
Теперь нажмем кнопку «Печать» и получим декларацию для печати. Если вы не заполнили какое-то обязательное поле, программа вас об этом предупредит, выдав ошибку.
Декларацию можно не только распечатать, но и сохранить файл для отправки в электронном виде. Программа это позволяет сделать.