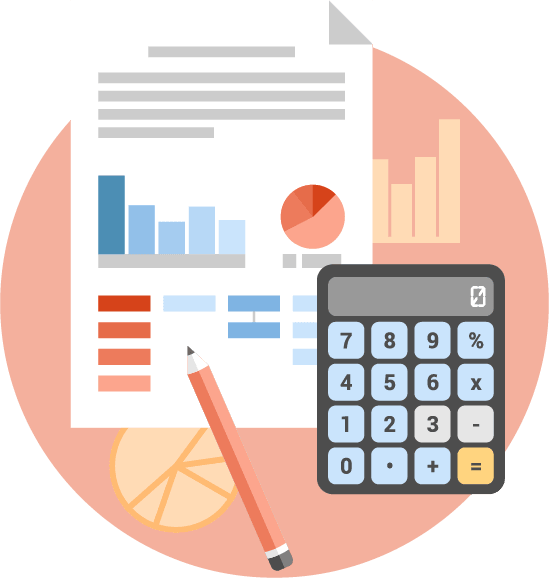Общий порядок печати документов
Если перед печатью необходимо внести изменения в документ, то можно воспользоваться функцией его выгрузки дв Excel. Выгрузка происходит кнопкой .
Следует также отметить, что раздел, открытый на редактирование отдельно, нельзя рассчитать, проконтролировать, распечатать либо выгрузить в Excel. Также нельзя добавить либо удалить уточнение.
Потом вы увидите череду листов сформированной вами 3-НДФЛ за 2016 год.
Что касается кнопом с изображением дискет, то они позволяют сохранить печатные страницы в файл с расширением TIF: в один многостраничный либо в каждый файл по странице.
Ответив на вопросы, Вы сможете скачать готовую декларацию в формате PDF.
Выгрузка данных из 1С v. 8.3 (8.2, 8.1)
Производится также из табличного документа, но платформа умеет выводить в табличный документ списочные данные.
В демо базе, открываем справочник клиенты, в меню «Все действия» нажимаем «Вывести список…»

Данная команда позволяет вывести видимые колонки.
В обычных формах данную команду можно вызвать правой кнопкой на списке.
В результате сформируется табличный документ, который доступен для сохранения.
Далее, нажимаем на кнопку сохранения, в котором меняем тип файла на «Лист Excel»:


Обратите внимание: восьмерка более современная, для сохранения доступен более широкий список форматов
- разработчик может отключить сохранение из списков, у отдельных форм
- обычно этот типовой функционал расширяется по кнопке, либо вызов более удобного отчета
- у вас может отсутствовать право «Вывода», уберет возможность копирования в буфер обмена или печать документа, соответственно и сохранить в эксель в этом случае не получится
- возможность вывода списков доступно и в конфигураторе (например в момент отладки можно выгрузить таблицу значений)
Выгрузка в Excel доступна также через функционал БСП (библиотеки стандартных подсистем), который используется в большинстве типовых решений 1С.
Например из отчета «Остатки ТМЦ» в управлении торговлей 11.2:
ПК Налогоплательщик. Вопросы и ответы
Когда Вы добавляли материальную помощь, либо не поставили 503 вычет вообще, либо не поставили сумму вычета 4000 рублей, в этом случае облагается вся сумма, так как у Вас и получилось. Вызовите на редактирование начисление и устраните ошибки.
Шаг 3.Файл – СохранитьСохранить как
1151001 Декларация по НДС
Модераторы
189 сообщений
Отправлено 01 March 2023 — 11:11
В рамках реализации декларации по НДС в программе сообщаем:
1. В декларации по НДС для разделов 8-11 ФНС России разработан перечень допустимых кодов видов операций. Список возможных кодов операций определен xsd-схемами к соответствующим разделам. Ниже приведен список допустимых кодов операция для декларации по НДС, формируемой начиная с 4 квартала 2020 года.
2. Реализовано заполнение декларации 2 способами: — ручной ввод всех разделов декларации; — формирование разделов 8-12 исходя из введенных сведений выставленных и полученных счетов-фактур, книг покупок и продаж, дополнительных листов книг покупок и продаж, журнала выставленных и полученных счетов-фактур. По кнопке «Помощь» в каждом разделе доступен порядок действий для заполнения соответствующего раздела.
3. В программе реализован расчет в соответствии с Порядком по заполнению декларации. Показатели раздела 3 не рассчитываются исходя из данных разделов 8-12. Дополнительно реализован контроль (кнопка «К» на уровне списка разделов) на соответствие данных раздела 3 и разделов 8-12 в соответствии с контрольными соотношениями ФНС России.
4. Заполнение ИНН/КПП контрагента в разделах 8-12 декларации. В соответствии с формой и форматом декларации по НДС в разделах 8-12 предусмотрены показатели «ИНН контрагента» и «КПП контрагента», показатель «Наименование контрагента» в декларации отсутствует. С целью облегчения работы налогоплательщиков в программе «Налогоплательщик ЮЛ» был искусственно добавлен показатель «Наименование контрагента». Данный показатель используется исключительно при вводе данных декларации, в xml-файл не выгружается.
Заполнение ИНН/КПП продавца в разделе 8 и приложении 1 к разделу 8. Реквизиты продавца — ИНН/ КПП ЮЛ или ИНН ФЛ – обязательные, если один из кодов видов операций равен 01 02 13 15 16 17 18 22 24 25 26 32 34 36 41 42 43 44 45 (список кодов приведен для декларации начиная с 4 квартала 2020 года). Реквизиты продавца — ИНН/ КПП ЮЛ или ИНН ФЛ – не заполняются, если один из кодов видов операций равен 19 | 20 | 27 | 28 .
Для деклараций за период с 1 квартала 2019 по 3 квартал 2020 года(формат 5.06) — 01 02 13 15 16 17 18 22 24 25 26 28 32 34 36 41 42 43 44 45 За период с 1 квартала 2017 года по 4 квартала 2018 года (формат 5.05) — 01 02 13 15 16 17 18 22 24 25 26 27 28 32 34 36 41 42 43 44 За период с 1 квартала 2015 года по 4 квартал 2016 года (формат 5.04) — 01 02 03 04 05 07 08 09 10 11 12 13 В случае необходимости отражения операций, например, по импорту товаров (работ, услуг) или иных операций, при которых контрагент не имеет ИНН/КПП, необходимо указать код вида операции, отличный от вышеуказанных, и не заполнять сведения о продавце (в том числе наименование).
Заполнение ИНН/КПП покупателя в разделе 9 и приложении 1 к разделу 9. В соответствии с утвержденным форматом в разделе 9 сведения о покупателе не являются обязательным реквизитом, т.е. могут отсутствовать. Однако в случае их заполнения обязательно должны присутствовать ИНН/КПП (для ЮЛ) или ИНН (для ФЛ). В связи с изложенным в случае необходимости отражения операций, при которых контрагент не имеет ИНН/КПП, например, операций по реализации услуг физическим лицам, рекомендуем не заполнять сведения о покупателе (в том числе наименование).
5. Бумажный носитель налоговой декларации с двумерным штрих-кодом символики PDF417 формируется исключительно по разделам 1- 7. В соответствии с НК РФ налогоплательщики должны представлять налоговую декларацию по НДС в электронной форме.
7. Заполнение книги покупок/ продаж/ дополнительных листов к ним предусмотрено 3 способами: — ручной ввод информации; — заполнение исходя из данных ранее введенных счетов-фактур. Для заполнения строки из списка счетов-фактур необходимо использовать кнопку , выбрать опцию . В случае, если счет-фактура уже отражен в книге, дополнительных листах, данный счет-фактура будет выделен серым цветом и недоступен для выбора (подробнее по кнопке в режиме ввода каждого документа). — загрузка из файла по утвержденному ФНС России формату версии 5.02; реализована в 1-ых изменения к версии 4.41 (4.41.1). Данный формат утвержден Приказом ФНС России от 04.03.2015 N ММВ-7-6/93@ «Об утверждении форматов счета-фактуры, журнала учета полученных и выставленных счетов-фактур, книги покупок и книги продаж, дополнительных листов книги покупок и книги продаж в электронной форме» Загрузка файлов с книгами покупок/продаж /дополнительных листов осуществляется в режиме «Сервис — Прием отчетности с магнитного носителя» (он же вызывается и из режима «Документы — Сведения для декларации по НДС — Книги покупок и продаж» по кнопке «Загрузить»)
Шаг 2: Выбор декларации для сохранения в PDF
После успешной авторизации в программе «Налогоплательщик ЮЛ» необходимо выбрать декларацию, которую вы хотите сохранить в формате PDF. Для этого следуйте следующим шагам:
-
Откройте раздел «Декларации» в меню программы.
-
В списке отображаются все доступные декларации. Найдите нужную декларацию и нажмите на ее название.
-
Появится окно с информацией о выбранной декларации. Убедитесь, что это именно та декларация, которую вы хотите сохранить в PDF формате.
-
Нажмите на кнопку «Сохранить в PDF» или «Экспорт в PDF», в зависимости от версии программы.
После выполнения этих шагов выбранная декларация будет сохранена в формате PDF на вашем компьютере. Убедитесь, что вы указали правильный путь сохранения и имя файла перед нажатием кнопки сохранения.
Загрузить файл, полученный после использования конвертера, в программу спецоператора СБИС++
После того как вы воспользуетесь конвертером книги покупок, книги продаж или журнала учета полученных и выставленных счетов-фактур у вас на жестком диске будет сохранен xml-файл. Загрузить его в программу спецоператора СБИС++ вам поможет эта инструкция.
Первое, что необходим сделать после запуска системы СБИС++ — выбрать в системе формирование новой декларации по НДС:

В появившемся диалоге выберите строчку с декларацией:

Нажмите на кнопку «Разделы 8-12″ и кликнете слово «Загрузить»:
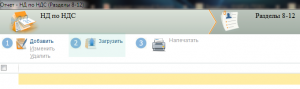
В появившемся диалоговом окне найдите файл, который хотите загрузить. Щелкните по кнопке «Далее» и «Загрузить»:
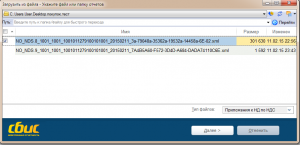
После загрузки в системе появится «папка», содержащая соответствующие записи:

Первый запуск и настройка программы
При первом запуске программы после установки версии будет показано окно с описанием версии,
далее выполнится конвертация программы, переиндексация, после чего появится запрос на прием отчетных форм.
Затем произойдет прием описаний в выбранном варианте. После этого программа будет готова к работе.
Внимание: Если к программе есть дополнения, то необходимо установить и их. Если дополнений версии несколько то, необходимо для каждого дополнения выполнить пункт 2 и 3
Более подробно Работа в программе Налогоплательщик ЮЛ описана в файле Руководство пользователя.doc
•
Заполнение данных о налогоплательщике
Если вы до этого не пользовались программой Налогоплательщик ЮЛ,
тогда при первом запуске программа предложит вам заполнить данные налогоплательщика.
Укажите все свои реквизиты, на всех вкладках программы и нажмите кнопку ОК.
Служебная часть передаваемого файла
Окно «Служебная информация» содержит данные об отправителе и получателе. В этом режиме необходимо указать информацию, которая будет включена в выгружаемый файл.
В случае отсутствия обязательных реквизитов в соответствии с утвержденными ФНС форматами представления отчётности в электронном виде при выгрузке будет показано соответствующее сообщение в диалоговом окне. Например, «Не указан телефон отправителя» (для форматов версии 3.xx).
Без заполнения всех обязательных реквизитов отчётность не будет выгружена в файл.
Это самое основное, что нужно знать про то, как выгрузить декларацию из «Налогоплательщика ЮЛ».
И перед тем как выгрузить файл из «Налогоплательщика ЮЛ», здесь же необходимо задать путь выгрузки деклараций (по умолчанию выгрузка происходит на диск А).
Если нужно изменить номер выгружаемого файла либо номер документа, то необходимо воспользоваться кнопкой .
Нажатием кнопки происходит выгрузка деклараций в электронном виде.
В завершение программа формирует реестр выгруженных файлов. Он содержит следующую информацию:
- дата выгрузки;
- наименование файла;
- КНД декларации (отчёта);
- описание (тип отчётности).
Здесь есть следующие функциональные кнопки:
| Позволяет открыть в отдельном окне сформированный документ |
| Печать реестра переданных файлов |
| Удаление сформированного файла (кнопка доступна только через режим Сервис→Реестр выгруженных файлов) |
| Поиск в реестре |
Для выгрузки (формирования файла) документа одновременно в разные ИФНС необходимо установить галочку для признака «Выгрузить для представления в другие ИФНС – получатели». После чего, в предоставленном списке ранее веденных налогоплательщиком иных ИФНС – получателей необходимо пометить инспекции, в которые будет выгружен документ.
Данная настройка сохраняется до следующего редактирования. Документ выгрузится в соответствующие папки, определенные каждой ИФНС. Документ выгрузится в основной ИФНС и в другие ИФНС одновременно.
Загрузка файлов XML
Для загрузки файла XML в налогоплательщик юл следуйте следующим инструкциям:
- Откройте налогоплательщик юл на своем компьютере.
- В верхнем меню выберите раздел «Файл».
- В выпадающем списке выберите пункт «Загрузить файл XML».
- Укажите путь к файлу XML на вашем компьютере и нажмите кнопку «Открыть».
- Дождитесь завершения загрузки файла. Это может занять некоторое время в зависимости от размера файла и скорости вашего интернет-соединения.
- После завершения загрузки файла, налогоплательщик юл автоматически проанализирует его и отобразит результаты.
Обратите внимание, что файл XML должен соответствовать требованиям налогоплательщика юл. Убедитесь, что файл правильно сформирован и содержит все необходимые данные
В случае возникновения ошибок при загрузке файла XML, просмотрите сообщения об ошибках и внесите соответствующие исправления. После внесения исправлений вы можете повторно загрузить файл XML.
Загрузка файлов XML в налогоплательщик юл позволяет упростить и автоматизировать процесс предоставления информации о вашей деятельности налоговым органам. Следуйте указанным инструкциям и успешно загружайте файлы XML в налогоплательщик юл.
Распечатка
Второй способ, как распечатать 3-НДФЛ с программы .
Указываем, какую сделку мы декларируем, желательно указать и покупателя. Остальные поля при продаже физическому лицу можно оставить пустыми.
Далее переходим к нижней таблице, нажав зеленый плюсик, заполняем поля:
Код дохода указываем 1520 – Доходы от реализации иного имущества кроме ценных бумаг
Сумму дохода – стоимость продажи Вами автомобиля, в нашем случае 123 000.
Ниже заполняем сведения по налоговому вычету, который мы желаем получить.
Здесь остановимся подробнее.
906.
Причем в любой момент можно:
- сохранить введенные данные на диск;
- загрузить ранее сохраненную декларацию;
- сформировать новую 3-НДФЛ.
Каждый раз при очередном открытии в заголовке окна будет показано имя, которые вы дали файлу с 3-НДФЛ за 2021 год.
Как программно сохранить табличный документ в PDF?
Часто программистам нужно программно сохранить табличный документ 1С в формате PDF. Для этого нужно использовать метод Записать() и в качестве второго параметра указать ТипФайлаТабличногоДокумента.PDF
Внимание! В соответствии с пунктом 3 статьи 80 и с пунктом 5 статьи 174 Налогового кодекса Российской Федерации налоговые декларации по налогу на добавленную стоимость через сервис ФНС не принимаются. Также, согласно пункту 10 статьи 431 Налогового кодекса Российской Федерации расчеты по страховым взносам через настоящий сервис не принимаются
После формирования декларации или загрузки существующей, необходимо ее выгрузить для формирования транспортного контейнера. Для выгрузки документа нужно правым кликом мыши кликнуть на отчет. При этом если помечен документ или группа документов, то будут выгружены помеченные документы. Если нет помеченных документов, то будет выгружен документ, на котором установлен курсор.
Откроется список отмеченных для выгрузки документов:
Откроется окно со служебной информацией:
Если заполнены все необходимые поля, отчетность будет выгружена.
Для подписания отчетности будет запрошен пароль на контейнер:
После выбора файла сертификата откроется окно со сведениями об организации, в котором необходимо будет заполнить пустые поля (КПП и Код налогового органа):
После обновления страницы изменится статус регистрации сертификата, и в данных организации отобразится присвоенный идентификатор:
Внимание! В соответствии с пунктом 3 статьи 80 и с пунктом 5 статьи 174 Налогового кодекса Российской Федерации налоговые декларации по налогу на добавленную стоимость через сервис ФНС не принимаются. Также, согласно пункту 10 статьи 431 Налогового кодекса Российской Федерации расчеты по страховым взносам через настоящий сервис не принимаются
Далее необходимо установить Сертификат открытого ключа подписи МИ ФНС России по ЦОД, корневой сертификат ФНС России и список отозванных сертификатов.
Для установки сертификата открытого ключа подписи МИ ФНС России по ЦОД нужно его сохранить и запустить установку двойным кликом мыши.
Сертификат открытого ключа подписи МИ ФНС России по ЦОД установлен.
Корневой сертификат установлен.
На четвертом шаге проверки будет предложение выбрать цифровой сертификат.
В открывшемся окне:
После передачи файла произойдет автоматический переход на страницу проверки статуса обработки:
-
Можно ли отказаться от паспорта рф
-
Кому обязан своим воспитанием и образованием м ю лермонтов
-
Возлагается ли на полицию обязанность по участию в пропаганде правовых знаний
-
Как узнать есть ли я в должниках у коллекторов
- Почему права важны для человека
Следите за статусом декларации
После того, как вы загрузили файл XML с налоговой декларацией в налогоплательщик юл, вам будет доступна информация о текущем статусе декларации
Это очень важно, потому что статус может сигнализировать о возможных проблемах или задержках в обработке вашей декларации. Чтобы быть в курсе обновлений, следуйте этим рекомендациям:
- После загрузки файла XML, откройте вкладку «Мои документы» в системе налогоплательщик юл.
- Найдите загруженную декларацию в списке и нажмите на нее.
- В открывшемся окне вы увидите информацию о декларации, включая статус.
- Статус может быть следующим:
- В обработке — декларация только что была загружена и находится в процессе обработки.
- Принята — декларация успешно обработана и принята налоговым органом.
- Отклонена — декларация содержит ошибки или несоответствия требованиям, и она отклонена налоговым органом. В этом случае вам потребуется исправить ошибки и загрузить декларацию повторно.
- Возвращена на доработку — декларация требует некоторых дополнительных исправлений или доработок, прежде чем она будет принята налоговым органом. Вам будет предоставлена информация о необходимых изменениях.
- В случае, если ваша декларация находится в статусе «Отклонена» или «Возвращена на доработку», внимательно изучите предоставленные инструкции и исправьте ошибки в вашем файле XML.
- После выполнения всех необходимых изменений, загрузите исправленный файл XML повторно и проверьте статус декларации.
- При необходимости обратитесь к технической поддержке налогоплательщика юл для получения дополнительной помощи.
Следуя этим рекомендациям, вы будете в курсе статуса вашей налоговой декларации и сможете своевременно реагировать на любые проблемы или требования к изменениям. Помните, что правильная загрузка и обработка декларации в налогоплательщике юл — ключевая задача для успешного сдачи налоговой отчетности.
ЭТАП 1
Запустите программу, дважды кликнув на скаченный установочный файл.
Скорее всего, Windows спросит вас, согласны ли вы открыть исполнительный файл, нажмите да или ок.
Далее перед вами откроется окно с лицензионным соглашением:
Внимательно с ним ознакомьтесь, поставьте точку в пункте меню
“Я принимаю условия лицензионного соглашения” и кнопку “Далее” ниже.
Соответственно, если вы условия лицензии программы не принимаете, установка не продолжится.
При покупке программного обеспечения (ПО) пользователь получает лицензию — неисключительное право использовать ПО. Исключительное право будет только на то ПО, которое создано самим пользователем или по его заказу либо приобретено по специальному договору. Как учесть неисключительные права на лицензионное ПО?Посмотреть ответ
Как восстановить декларацию по НДФЛ из файла xml ?
Сделал декларацию в Налогоплательщик 2011 — сохранил как xml и в родном формате — но родной файл потерялся — как, в какой программе преобразовать оставшийся xml в заполненные бланки декларации?
Сделал декларацию в Налогоплательщик 2011 — сохранил как xml и в родном формате — но родной файл потерялся — как, в какой программе преобразовать оставшийся xml в заполненные бланки декларации ? А в Сервисе функции Загрузить из xml нет?
Нету Если попытаться открыть — выдает ошибку. Признак слабости программы. QuckPatent, а в Налогоплательщик ЮЛ не пробовали?документы-документы по НДФЛ-2-НДФЛ-загрузить (красная стрелочка) Не все, но очень многие пользователи современных компьютерных систем зачастую сталкиваются с непонятными файлами формата XML. Что это за данные и зачем они нужны, знает еще меньше юзеров.
Ну а какой программой открыть файл XML, понимают вообще единицы.
Хотя в этом вопросе все достаточно просто, тем не менее иногда возникают и проблемы. Посмотрим, что к чему.
Получите необходимое ПО
Перед тем, как начать процесс загрузки файлов XML в налогоплательщик юридического лица, убедитесь, что у вас есть необходимое программное обеспечение. Вот список необходимого ПО, которое вам понадобится:
- Электронная подпись: для взаимодействия с порталом ФНС (Федеральной налоговой службы) вы должны иметь действующую электронную подпись. Она используется для авторизации и подтверждения вашей личности при отправке файлов.
- Бухгалтерская программа: для создания и экспорта файла XML вам понадобится специальная бухгалтерская программа. Обычно такие программы предлагают возможность экспортировать данные в формате XML и имеют интеграцию с системой налогоплательщика.
- Сертификат ключа: в некоторых случаях вам может понадобиться сертификат ключа, который используется для подписи файлов XML. Этот сертификат предоставляется ФНС и должен быть установлен на вашем компьютере.
Убедитесь, что вы имеете все необходимое ПО перед тем, как продолжить процесс загрузки файлов XML в налогоплательщик юридического лица. Если чего-то из вышеперечисленного у вас нет, обратитесь к соответствующему органу или поставщику ПО.
Как выгрузить отчет из налогоплательщика юл в xml
Для выгрузки данных в файл предназначена кнопка <Выгрузить> панели инструментов.
- КНД документа;
- Его наименование.
- дата выгрузки;
- наименование файла;
- КНД декларации (отчёта);
- описание (тип отчётности).
| < Просмотр > | Позволяет открыть в отдельном окне сформированный документ |
| < Печать > | Печать реестра переданных файлов |
| < Удаление > | Удаление сформированного файла (кнопка доступна только через режим Сервис→Реестр выгруженных файлов) |
| < Поиск > | Поиск в реестре |
- верхний список содержит документы, к которым выполняется привязка;
- нижний – документы, связанные с текущим документом в верхнем списке.
Загрузить файл, полученный после использования конвертера, в программу Налогоплательщик ЮЛ
Для загрузки Декларации с разделами — книга покупок, книга продаж, журналы учета счетов-фактур полученных и выставленных в программу Налогоплательщик ЮЛ нужно выполнить следующие шаги.
Чтобы загрузить в Налогоплательщик ЮЛ счет-фактуры, а не Декларацию, нужно использовать специальный конвертер для Журналов счетов-фактур, который Вы можете также приобрести, связавшись с нами.
Для импорта данных книги продаж и покупок (в т.ч. дополнительных листов) в Декларацию по НДС необходимо:

2. Нажать кнопку Создать и выбрать Налоговая декларация по налогу на добавленную стоимость:



5. Для импорта данных из файла xml – Нажать кнопку Загрузить и выбрать xml-файл, выгруженный из конвертера:

Возможности приложения
Тех, кто в силу закона обязан самостоятельно декларировать свои доходы, интересует вопрос: как сохранить декларацию 3-НДФЛ из программы
ФНС и в принципе не потерять введенные данные о себе, своих доходах, затратах (ИП), а также вычетах.
Так вот: ее работа организована таким образом, что при запуске приложение автоматически формирует «пустую» декларацию. Причем в любой момент можно:
- сохранить введенные данные на диск;
- загрузить ранее сохраненную декларацию;
- сформировать новую 3-НДФЛ.
Каждый раз при очередном открытии в заголовке окна будет показано имя, которые вы дали файлу с 3-НДФЛ за 2021 год.
Если не подключен принтер
Вот наиболее часто встречаемые проблемы.
Распечатать декларацию (каждый лист по отдельности) можно нажав значок с изображением принтера.
Для закрытия окна предпросмотра нужно нажимать крестик в углу диалогового окна.
Просмотрев все страницы, не забудьте сохранить декларацию, нажав на значок с изображением дискеты (сохранить).
Распечатать все страницы декларации сразу, можно закрыв окно предпросмотра и нажав на значок с изображением принтера (печать).
При просмотре или печати у Вас могут возникнуть некоторые проблемы, но случается это редко и как правило связано с неправильной установкой формата печати.
Создайте учетную запись в Едином портале налогоплательщиков
Для того чтобы загрузить файл XML в налогоплательщик юл, необходимо создать учетную запись в Едином портале налогоплательщиков (ЕНП). Это позволит вам получить доступ к различным услугам и функционалу портала, в том числе и возможность загрузить файл XML для налогоплательщика юл.
Чтобы создать учетную запись в ЕНП, выполните следующие шаги:
- Перейдите на сайт Единого портала налогоплательщиков по адресу: https://www.nalog.ru/
- Нажмите на кнопку «Личный кабинет», расположенную в верхнем правом углу экрана
- В открывшемся меню выберите пункт «Создать учетную запись»
- Заполните предложенную форму, указав следующую информацию:
| Поле | Описание |
| Фамилия | Введите свою фамилию |
| Имя | Введите свое имя |
| Отчество | Введите свое отчество (если есть) |
| Электронная почта | Укажите свой адрес электронной почты |
| Придумайте и введите логин | Укажите уникальный логин для вашей учетной записи |
| Придумайте и введите пароль | Укажите надежный пароль для защиты вашей учетной записи |
Теперь у вас есть учетная запись в ЕНП, и вы можете переходить к последующим шагам загрузки файла XML для налогоплательщика юл.