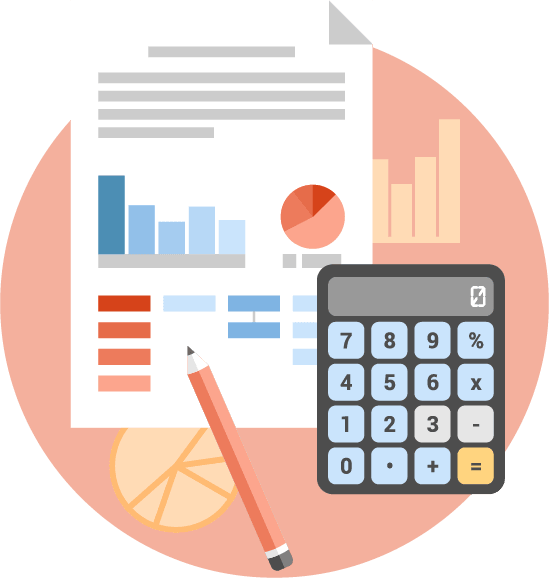Программа Налогоплательщик ЮЛ
Назначение: программа для подготовки налоговой и бухгалтерской отчетности юридических лиц и индивидуальных предпринимателей.
Функции: заполнение в автоматическом режиме, формирование печатных форм, выгрузка в файлы xml следующих отчетов и документов:
- Сведения о среднесписочной численности,
- Декларация по налогу на прибыль организаций,
- Декларация по налогу на имущество,
- Декларация по УСН,
- Декларация по ЕНВД,
- Сведения о доходах физических лиц (справки 2-НДФЛ, реестр справок),
- Заявление о переходе на УСН
- Сообщение об открытии (закрытии) расчетного счета
- и другие.
Скачать программу Налогоплательщик ЮЛ можно здесь.
! Важно: перед формированием отчетности с помощью программы Налогоплательщик ЮЛ убедитесь, что у вас установлена последняя версия программы или обновите установленную ранее версию до последней
Видео-уроки по работе с программой Налогоплательщик ЮЛ:
Я ИП, установила программу «Налогоплательщик» версия 4,70,1 и не могу составить декларацию по УСН, итоги не считает, дату не дает поставить, пишет все какие-то ошибки, даже исправила все вручную, не распечатать. Что прикажите делать с вашей программой?
ПРОТОКОЛ ПРОВЕРКИ ДОКУМЕНТА (версия программы 4.72.2) Налогоплательщик: 3906048712/391701001 Садовое Товарищество Собственников Недвижимости «Василек» Документ: 1151111 Расчет по страховым взносам Номер корректировки: 0 Отчетный период: 2 квартал (полугодие) 2021г.
Ошибки документа Внимание! *Наличие ошибок влечет к отказу в приеме налоговым органом *Контроль сумм (выплат/базы/страховых взносов) в целом по плательщику (подразделы 1.1,1.3) на соответствие сумме по всем застрахованным лицам (разделы 3) в разрезе кодов тарифов (по всем тарифам): — выполняется только для основного Расчета с номером корректировки = 0 — не выполняется относительно сумм с начала расчетного периода (по графе 1). Наличие ошибок может привести к отказу в приеме налоговым органом *Контроль базы по СВ на ОПС в виде превышения предельной величины в разрезе каждого ЗЛ выполняется только за квартал (п.6 ст.421 НК РФ в 2017-876 000 руб., в 2018-1 021 000 руб., в 2019-1 150 000 руб, в 2020-1 292 000 руб, в 2021-1 465 000) *Контроль суммы СВ на ОПС с базы в пределах предельной величины в виде превышения максимально допустимой суммы в разрезе каждого ЗЛ выполняется только за квартал № Ошибка 1 в основном Расчете исчислено страховых взносов за 3-ий месяц отчетного периода по гр.4 стр.061 подраздела 1.1 по кодам тарифов по стр.001 = ’01’ не равна сумме гр.170 всех подразделов 3.2.1 так же за 3-ий месяц с кодом категории ЗЛ по стр.130 = «НР»,»ВЖНР»,»ВПНР» (5628.48 не равно 3035.04) 2 за 1 месяц код категории ЗЛ ‘МС’ может быть только при наличии кода ‘НР’ (СНИЛС: 023-916-587 57, ФИО: Лобанов Андрей Сергеевич) 3 за 2 месяц код категории ЗЛ ‘МС’ может быть только при наличии кода ‘НР’ (СНИЛС: 023-916-587 57, ФИО: Лобанов Андрей Сергеевич) 4 за 3 месяц код категории ЗЛ ‘МС’ может быть только при наличии кода ‘НР’ (СНИЛС: 023-916-587 57, ФИО: Лобанов Андрей Сергеевич) 5 за 1 месяц код категории ЗЛ ‘МС’ может быть только при наличии кода ‘НР’ (СНИЛС: 023-471-567 33, ФИО: Шилова Елена Михайловна) 6 за 2 месяц код категории ЗЛ ‘МС’ может быть только при наличии кода ‘НР’ (СНИЛС: 023-471-567 33, ФИО: Шилова Елена Михайловна) 7 за 3 месяц код категории ЗЛ ‘МС’ может быть только при наличии кода ‘НР’ (СНИЛС: 023-471-567 33, ФИО: Шилова Елена Михайловна) 8 Раздел 3 с одной комбинацией ФИО+СНИЛС должен быть в одном количестве (СНИЛС: 023-471-567 33, ФИО: ШИЛОВА ЕЛЕНА МИХАЙЛОВНА) 9 Раздел 3 с одной комбинацией ФИО+СНИЛС должен быть в одном количестве (СНИЛС: 023-916-587 57, ФИО: ЛОБАНОВ АНДРЕЙ СЕРГЕЕВИЧ) 10 в Разделе 3 сумма страховых взносов по гр.170 не равна произведению базы по гр.150 и тарифу по коду категории ЗЛ по гр.130 с учетом допустимой погрешности в 1 коп
в одном из месяцев (СНИЛС: 023-916-587 57, ФИО: Лобанов Андрей Сергеевич, месяц: 3, 220.80 не равно 2814.24)
Необходимо выполнить контроль документа, для этого нажмите на кнопку «К» на панели инструментов (или клавишу F6). После исправления всех ошибок повторите печать.
Дата и время проверки: 27.07.2021 17:09:41
Нет возможности распечатать отчет, уже по всякому пробовола вносить данные с кодм НР и МС
Как избежать «головной боли» при работе с программой «Налогоплательщик ЮЛ»?
С широко известной в широких рядах российских налогоплательщиков программой «Налогоплательщик ЮЛ» приходится работать многим: бухгалтерам, программистам, системным администраторам… Поскольку эта программа зачастую ведет себя очень капризно и своевольно, автор статьи решил поделиться своим опытом мирного сосуществования с ней.
Для чего предназначена программа «Налогоплательщик ЮЛ» предназначен «для автоматизации процесса ввода налоговой и бухгалтерской отчетности, печати документов на бумажных носителях, формирования введенной информации бухгалтерской и налоговой отчетности на магнитных носителях налогоплательщиком и передачи отчетности в налоговые органы в электронном виде на магнитных носителях». Программа разработана Филиалом ФГУП ГНИВЦ ФНС России в Чувашской Республике.
Чем различаются версии программы Версию программы можно определить по номеру: версии с номерами, разделенными одной точкой (например, 4.10 или 4.11), являются кумулятивными, включают все модули программы с обновлениями на текущий момент и не требуют для установки наличия установленной предыдущей версии. Они устанавливаются на любую из предыдущих версий без потери введенных ранее данных. Версии с номерами, разделенными двумя точками (например, 4.10.1), являются дополнениями и должны устанавливаться на соответствующий релиз программы, например, обновления 4.10.1 и 4.10.2 можно устанавливать только на программу версии 4.10. На текущий момент «злободневна» версия 4.11 от
Где взять программу Программой охотно — совершенно бесплатно! — поделится с вами местный филиал ИФНС. Свежую версию программы раньше можно было скачать с ftp-серверов разработчиков. Но т.к
желающих скачать ее очень много, а вычислительных мощностей серверов ГНИВЦ не хватает (как жалуются сами разработчики: «…просто столько желающих скачать, что у нас всё умирает — ни мы другие программы выложить не можем, ни вы скачать не сможете…»), -то теперь разработчики «заливают» программу — государеву программу государственной важности! — на «халявные файлообменные серваки» (например, https://slil.ru/ и https://rapidshare.ru/) и рекомендуют скачивать оттуда… Скачать версию 4.11 можно по адресам: https://depositfiles.com/files/4109817 или https://ifolder.ru/5728056
Установка программы Если дистрибутив программы состоит из одного файла — самораспаковывающегося архива, — щелкните его, нажмите кнопку Извлечь, начнется процесс распаковки, после которого запустится процесс установки. Если возникают какие-то проблемы с распаковкой, можно распаковать архив вручную и запустить файл setup.exe.
Если дистрибутив программы разбит на несколько архивов, создайте папку на жестком диске, скопируйте все архивы в нее, запустите файл idw***.exe и нажмите кнопку Извлечь, начнется процесс распаковки, после которого запустится процесс установки.
При установке программы примите настройки по умолчанию, нажмите Далее → Далее → Установить. В случае успешной установки появится окно с соответствующим сообщением, а на Рабочем Столе появится ярлык Налогоплательщик ЮЛ.
Проблемы при установке При установке программы зачастую возникают проблемы, особенно часто бывают зависания ПК при распаковке архивов с формами отчетности. Если программа капризно ведет себя при установке, запустите заново процесс инсталляции, предварительно отключив все «лишние» службы и программы (включая брандмауэр и антивирус).
Работа с программой Если программа установилась корректно (без зависаний) и все формы отчетности приняты, то работа с ней несложна. Если что-то в программе не получается с отчетностью, — проверьте в выпадающем списке (вверху справа) корректность выбора отчетного периода.
Прием отчетных форм Прием отчетных форм производится автоматически при установке или обновлении программы. Для приема недостающих форм отчетности откройте меню Сервис → Прием отчетных форм → в диалоговом окне Прием отчетных форм по умолчанию выбран тип приема отчетных форм из локальной папки (можно выбрать из Интернета), нажмите кнопку Продолжить. В следующем диалоговом окне нужно указать, где расположен архивный файл с описанием отчетных форм (по умолчанию в папке Program FilesНалогоплательщик ЮЛINPUTDOC). Нажмите кнопку Продолжить.
Прием КЛАДР Для приема классификатора адресов (КЛАДР) выберите меню Сервис → Прием справочников → Прием классификатора адресов. В диалоговом окне Прием классификатора адресов (КЛАДР) при помощи кнопки «…» укажите расположение архивного файла с классификатором адресов, нажмите кнопку Продолжить.
Установка и настройка ПО
После того, как загрузка была завершена, необходимо выбрать тип установки. Полная версия предусматривает использование всего функционала программы, клиентская – подойдет для устройств, которые работают по сети.
Во время установки приложения лучше отключить все антивирусы, т.к. они могут конфликтовать с программой. При выборе папки для сохранения необходимо учесть, что она не должна совпадать с той, где находятся инсталляционные файлы.
После того, как выбор сделан, нужно нажать на кнопку «Далее», затем «Установить». Подтверждением того, что программа успешно загружена, станет возникновение нового ярлыка на рабочем столе.
В момент первого запуска приложения произойдет автоматическая настройка всех функций.
Официальная инструкция с сайта Налог.ру — https://data.nalog.ru/files/nalul/4.62/install.doc
Программа Налогоплательщик ЮЛ
ПРОТОКОЛ ПРОВЕРКИ ДОКУМЕНТА (версия программы 4.72.2) Налогоплательщик: 3906048712/391701001 Садовое Товарищество Собственников Недвижимости «Василек» Документ: 1151111 Расчет по страховым взносам Номер корректировки: 0 Отчетный период: 2 квартал (полугодие) 2021г.
Ошибки документа Внимание! *Наличие ошибок влечет к отказу в приеме налоговым органом *Контроль сумм (выплат/базы/страховых взносов) в целом по плательщику (подразделы 1.1,1.3) на соответствие сумме по всем застрахованным лицам (разделы 3) в разрезе кодов тарифов (по всем тарифам): — выполняется только для основного Расчета с номером корректировки = 0 — не выполняется относительно сумм с начала расчетного периода (по графе 1). Наличие ошибок может привести к отказу в приеме налоговым органом *Контроль базы по СВ на ОПС в виде превышения предельной величины в разрезе каждого ЗЛ выполняется только за квартал (п.6 ст.421 НК РФ в 2017-876 000 руб., в 2018-1 021 000 руб., в 2019-1 150 000 руб, в 2020-1 292 000 руб, в 2021-1 465 000) *Контроль суммы СВ на ОПС с базы в пределах предельной величины в виде превышения максимально допустимой суммы в разрезе каждого ЗЛ выполняется только за квартал № Ошибка 1 в основном Расчете исчислено страховых взносов за 3-ий месяц отчетного периода по гр.4 стр.061 подраздела 1.1 по кодам тарифов по стр.001 = ’01’ не равна сумме гр.170 всех подразделов 3.2.1 так же за 3-ий месяц с кодом категории ЗЛ по стр.130 = «НР»,»ВЖНР»,»ВПНР» (5628.48 не равно 3035.04) 2 за 1 месяц код категории ЗЛ ‘МС’ может быть только при наличии кода ‘НР’ (СНИЛС: 023-916-587 57, ФИО: Лобанов Андрей Сергеевич) 3 за 2 месяц код категории ЗЛ ‘МС’ может быть только при наличии кода ‘НР’ (СНИЛС: 023-916-587 57, ФИО: Лобанов Андрей Сергеевич) 4 за 3 месяц код категории ЗЛ ‘МС’ может быть только при наличии кода ‘НР’ (СНИЛС: 023-916-587 57, ФИО: Лобанов Андрей Сергеевич) 5 за 1 месяц код категории ЗЛ ‘МС’ может быть только при наличии кода ‘НР’ (СНИЛС: 023-471-567 33, ФИО: Шилова Елена Михайловна) 6 за 2 месяц код категории ЗЛ ‘МС’ может быть только при наличии кода ‘НР’ (СНИЛС: 023-471-567 33, ФИО: Шилова Елена Михайловна) 7 за 3 месяц код категории ЗЛ ‘МС’ может быть только при наличии кода ‘НР’ (СНИЛС: 023-471-567 33, ФИО: Шилова Елена Михайловна) 8 Раздел 3 с одной комбинацией ФИО+СНИЛС должен быть в одном количестве (СНИЛС: 023-471-567 33, ФИО: ШИЛОВА ЕЛЕНА МИХАЙЛОВНА) 9 Раздел 3 с одной комбинацией ФИО+СНИЛС должен быть в одном количестве (СНИЛС: 023-916-587 57, ФИО: ЛОБАНОВ АНДРЕЙ СЕРГЕЕВИЧ) 10 в Разделе 3 сумма страховых взносов по гр.170 не равна произведению базы по гр.150 и тарифу по коду категории ЗЛ по гр.130 с учетом допустимой погрешности в 1 коп
в одном из месяцев (СНИЛС: 023-916-587 57, ФИО: Лобанов Андрей Сергеевич, месяц: 3, 220.80 не равно 2814.24)
Необходимо выполнить контроль документа, для этого нажмите на кнопку «К» на панели инструментов (или клавишу F6). После исправления всех ошибок повторите печать.
Дата и время проверки: 27.07.2021 17:09:41
Нет возможности распечатать отчет, уже по всякому пробовола вносить данные с кодм НР и МС
ЭТАП 1
Запустите программу, дважды кликнув на скаченный установочный файл. Скорее всего, Windows спросит вас, согласны ли вы открыть исполнительный файл, нажмите да или ок.
Далее перед вами откроется окно с лицензионным соглашением:
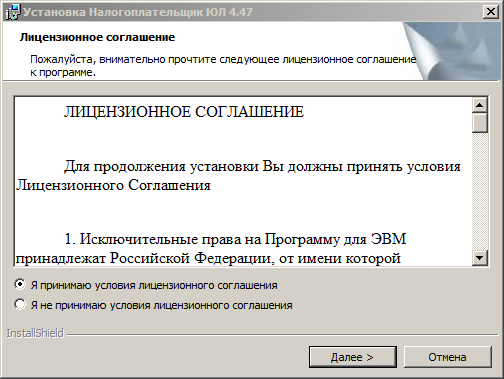
Внимательно с ним ознакомьтесь, поставьте точку в пункте меню “Я принимаю условия лицензионного соглашения” и кнопку “Далее” ниже. Соответственно, если вы условия лицензии программы не принимаете, установка не продолжится.
При покупке программного обеспечения (ПО) пользователь получает лицензию — неисключительное право использовать ПО. Исключительное право будет только на то ПО, которое создано самим пользователем или по его заказу либо приобретено по специальному договору. Как учесть неисключительные права на лицензионное ПО? Посмотреть ответ
1151001 Декларация по НДС
Модераторы
189 сообщений
Отправлено 01 March 2023 — 11:11
В рамках реализации декларации по НДС в программе сообщаем:
1. В декларации по НДС для разделов 8-11 ФНС России разработан перечень допустимых кодов видов операций. Список возможных кодов операций определен xsd-схемами к соответствующим разделам. Ниже приведен список допустимых кодов операция для декларации по НДС, формируемой начиная с 4 квартала 2020 года.
2. Реализовано заполнение декларации 2 способами: — ручной ввод всех разделов декларации; — формирование разделов 8-12 исходя из введенных сведений выставленных и полученных счетов-фактур, книг покупок и продаж, дополнительных листов книг покупок и продаж, журнала выставленных и полученных счетов-фактур. По кнопке «Помощь» в каждом разделе доступен порядок действий для заполнения соответствующего раздела.
3. В программе реализован расчет в соответствии с Порядком по заполнению декларации. Показатели раздела 3 не рассчитываются исходя из данных разделов 8-12. Дополнительно реализован контроль (кнопка «К» на уровне списка разделов) на соответствие данных раздела 3 и разделов 8-12 в соответствии с контрольными соотношениями ФНС России.
4. Заполнение ИНН/КПП контрагента в разделах 8-12 декларации. В соответствии с формой и форматом декларации по НДС в разделах 8-12 предусмотрены показатели «ИНН контрагента» и «КПП контрагента», показатель «Наименование контрагента» в декларации отсутствует. С целью облегчения работы налогоплательщиков в программе «Налогоплательщик ЮЛ» был искусственно добавлен показатель «Наименование контрагента». Данный показатель используется исключительно при вводе данных декларации, в xml-файл не выгружается.
Заполнение ИНН/КПП продавца в разделе 8 и приложении 1 к разделу 8. Реквизиты продавца — ИНН/ КПП ЮЛ или ИНН ФЛ – обязательные, если один из кодов видов операций равен 01 02 13 15 16 17 18 22 24 25 26 32 34 36 41 42 43 44 45 (список кодов приведен для декларации начиная с 4 квартала 2020 года). Реквизиты продавца — ИНН/ КПП ЮЛ или ИНН ФЛ – не заполняются, если один из кодов видов операций равен 19 | 20 | 27 | 28 .
Для деклараций за период с 1 квартала 2019 по 3 квартал 2020 года(формат 5.06) — 01 02 13 15 16 17 18 22 24 25 26 28 32 34 36 41 42 43 44 45 За период с 1 квартала 2017 года по 4 квартала 2018 года (формат 5.05) — 01 02 13 15 16 17 18 22 24 25 26 27 28 32 34 36 41 42 43 44 За период с 1 квартала 2015 года по 4 квартал 2016 года (формат 5.04) — 01 02 03 04 05 07 08 09 10 11 12 13 В случае необходимости отражения операций, например, по импорту товаров (работ, услуг) или иных операций, при которых контрагент не имеет ИНН/КПП, необходимо указать код вида операции, отличный от вышеуказанных, и не заполнять сведения о продавце (в том числе наименование).
Заполнение ИНН/КПП покупателя в разделе 9 и приложении 1 к разделу 9. В соответствии с утвержденным форматом в разделе 9 сведения о покупателе не являются обязательным реквизитом, т.е. могут отсутствовать. Однако в случае их заполнения обязательно должны присутствовать ИНН/КПП (для ЮЛ) или ИНН (для ФЛ). В связи с изложенным в случае необходимости отражения операций, при которых контрагент не имеет ИНН/КПП, например, операций по реализации услуг физическим лицам, рекомендуем не заполнять сведения о покупателе (в том числе наименование).
5. Бумажный носитель налоговой декларации с двумерным штрих-кодом символики PDF417 формируется исключительно по разделам 1- 7. В соответствии с НК РФ налогоплательщики должны представлять налоговую декларацию по НДС в электронной форме.
7. Заполнение книги покупок/ продаж/ дополнительных листов к ним предусмотрено 3 способами: — ручной ввод информации; — заполнение исходя из данных ранее введенных счетов-фактур. Для заполнения строки из списка счетов-фактур необходимо использовать кнопку , выбрать опцию . В случае, если счет-фактура уже отражен в книге, дополнительных листах, данный счет-фактура будет выделен серым цветом и недоступен для выбора (подробнее по кнопке в режиме ввода каждого документа). — загрузка из файла по утвержденному ФНС России формату версии 5.02; реализована в 1-ых изменения к версии 4.41 (4.41.1). Данный формат утвержден Приказом ФНС России от 04.03.2015 N ММВ-7-6/93@ «Об утверждении форматов счета-фактуры, журнала учета полученных и выставленных счетов-фактур, книги покупок и книги продаж, дополнительных листов книги покупок и книги продаж в электронной форме» Загрузка файлов с книгами покупок/продаж /дополнительных листов осуществляется в режиме «Сервис — Прием отчетности с магнитного носителя» (он же вызывается и из режима «Документы — Сведения для декларации по НДС — Книги покупок и продаж» по кнопке «Загрузить»)
Установка приложения «Налогоплательщик ЮЛ»
У ЮЛ, впервые сталкивающихся с бесплатным скачиванием и установкой программного комплекса, цифровая аббревиатура может вызвать затруднения.
Нужно помнить, что:
- версия налогоплательщик с цифровыми значениями, разделенными одной точкой, являются базовыми, в их состав включены все актуальные обновления программы. Например, налогоплательщик онлайн в версии 4.15, для его установки не требуется скачивание предыдущих версий;
- версии, у которых цифровые номера разделены двумя точками, являются дополнениями к основной программе. Они устанавливаются на соответствующую базовую версию. Например, 4.15.1 – это обновление версии 4.15, его можно установить только на данный релиз.
Основные манипуляции
Когда идёт речь о вводе и обработке документов налоговой отчётности в «Налогоплательщик ЮЛ», то имеется в виду их создание, открытие, удаление, выгрузка, а также формирование файла транспортного контейнера.
Для работы с документами налоговой отчетности необходимо выбрать пункт меню Документы→Налоговая отчетность. В появившемся окне будут представлены введенные документы по выбранному налогоплательщику за выбранный налоговый/отчетный период с указанием:
- КНД;
- наименования документа;
- его состояния.
Если за выбранный отчетный период не был введен ни один документ по выбранному налогоплательщику, то будет выведен пустой список.
Отчетный период, а также налогоплательщика, можно менять непосредственно с данного окна. При этом будет автоматически обновлен список введенных документов.
Состояние документа носит информационный характер и отражает последнее действие пользователя с введенным документом.
Для документов, которые могут быть представлены одним налогоплательщиком за один и тот же отчетный период более одного раза (критерии документа), состояние документа не показывается. Такие документы обозначены иконкой .
Список критериев документа с указанием их состояния будут показаны при редактировании такого документа.
В этом режиме вы можете:
- создать новый документ;
- открыть документ для редактирования;
- удалить документ;
- выгрузить документ в утвержденном формате;
- формировать файл транспортного контейнера для передачи отчетности через сайт ФНС России или Портал госуслуг;
- копировать документ в другой отчетный период;
- загрузить документ, выгруженный в соответствии с утвержденными форматами представления в электронном виде.
Также см. «Какие у «Налогоплательщик ЮЛ» есть настройки и как их настроить для удобной работы».
Решение возможных ошибок при установке
В завершение кратко рассмотрим возможные ошибки, которые появляются у пользователей при попытке установить последнюю версию Налогоплательщик ЮЛ на свой компьютер. Их существует не так много, но лучше сразу знать, что делать, если вдруг процесс завершится неудачно.
- Если после установки понадобилась перезагрузка операционной системы, но в новом сеансе программа не запускается, откройте инсталлятор еще раз и выполните все те же самые действия, после чего повторите открытие. На этот раз запуск должен пройти без эксцессов, после чего сразу же начнется переиндексация.
- Появившееся уведомление «Невозможно открыть этот установочный пакет» можно пропустить, поскольку это связано с отсутствием пакета «Печать НД с PDF417(3.2.4)» и никак не влияет на работоспособность софта. Однако если вы все-таки хотите решить эту проблему, убедитесь в том, что антивирус отключен и сам исполняемый файл установщика не поврежден. Лучше удалите его и скачайте заново с официального сайта, после чего запустите инсталляцию.
- Последняя проблема — появление иероглифов вместо букв. Рассмотрим решение на примере Windows 10 и 7. Обладателям более старой версии операционной системы поможет переключение всех вкладок в программе на русский язык или установка языкового пакета. В последней версии ОС понадобится переключиться на английский язык в региональных настройках, а после перезагрузки — снова на русский. Сделайте это несколько раз, пока проблема не будет решена. Подробнее: Установка языкового пакета в Windows 7 Изменение языка интерфейса в Windows 10
Опишите, что у вас не получилось. Наши специалисты постараются ответить максимально быстро.
Перенос “Налогоплательщик” на новый ПК
Выдали бухгалтерии новый компьютер, который они сразу же захотели использовать в своей работе. Достали из коробки, собрали, включили и тут облом. На этом компьютере нет ни одной бухгалтерской программы. После этого оба компа оказались у меня. Задача перенести программы со старого компа с Windows XP на новый с Windows 7.
Одна из программ «Налогоплательщик».
Скопировал папку с ней на новую рабочую станцию, запускаю nwp.exe. Налогоплательщик выдал ошибку, что не может найти AbaleZip.dll и просит указать путь до этой библиотеки. Пришлось рыться в гугле в поисках нужной dll. Скачал с оф. сайта установщик abalezip.exe. После установки abalezip стал запускаться Налогоплательщик. Проблема решена.
Установщик можно скачать с оф. сайта https://www.abale.com/download
Либо можно скачать саму dll — AbaleZip.dll. Ссылку обновил 19.11.13
Нашли опечатку в тексте? Пожалуйста, выделите ее и нажмите Ctrl+Enter! Спасибо!
Хотите поблагодарить автора за эту заметку? Вы можете это сделать!
Эта статья рассказывает, как перенести базу данных на другой компьютер. Ее материал можно также использовать и в случае переустановки Windows на компьютере.
Прежде чем перенести данные на другой компьютер, надо узнать, где эти данные хранятся на текущем компьютере.
Стандартно при установке программы все базы данных располагаются в каталоге c:ases
. Однако, утверждать наверняка, что Ваши базы данных находятся именно там, нельзя. Ведь при установке программы мог быть выбран другой путь к базам данных. Также в процессе работы программы могли создаваться дополнительные базы данных, например, для ведения учета других предприятий или базы данных предыдущих периодов. Если запустить программу, подключиться к рабочей базе данных и зайти в программе в меню«Справка | О системе» , можно узнать путь к ней:
Все данные хранятся в одном указанном здесь файле. Кроме этого файла, в каталоге с базами (в данном случае c:ases) располагаются также резервные копии базы данных, которые копировать не обязательно.
Регистрация ИП через интернет пошагово
Шаг №1
Вам необходимо отсканировать все документы, требуемые для регистрации ИП. Полный перечень вы найдете в статье: Инструкция по самостоятельной регистрации ИП .
Важно:
Сканирование документов, которые состоят из нескольких страниц, необходимо производить в режиме одного файла. Технические требования к отсканированным документам следующие: изображение должно быть в формате BW, его разрешение должно быть 300*300dp, глубина цвета должна соответствовать 1 биту, формат уже готового файла — это многостраничный TIF.
Шаг №2
Каждый отсканированный документ в виде отдельного файла должен быть подписан электронной подписью заявителя или же нотариуса (лица его замещающего).
Шаг №3
Теперь вам предстоит подготовить заявление на регистрацию ИП с помощью специализированного программного средства, расположенного на сайте ФНС , которое необходимо установить на свой компьютер.
Шаг №4
Далее предстоит подготовить транспортный контейнер, в который будут помещены все подготовленные документы, для последующей передачи их в налоговый орган. Произвести эти процедуры можно при помощи программы пакетной подготовки документов, файл для скачивания которой размещен на сайте ФНС вместе с инструкцией по установке и дальнейшему ее использованию.
Шаг №5
На сайте ФНС переходите к сервису «Подача документов в электронном виде на государственную регистрацию », там заполняете требуемые реквизиты, далее прикрепляете сформированный транспортный контейнер и нажимаете функционал «отправить документы».
Важно:
На адрес, указанной вами электронной почты при отправке документов, должно прийти сообщение, содержащее уникальный номер. Это сообщение подтвердит факт доставки документов в соответствующую территориальную налоговую инспекцию, а с помощью полученного уникального номера, вы сможете отслеживать дальнейшую судьбу вашего заявления на регистрацию ИП.
Шаг №6
Если все действия были выполнены верно, то спустя один день вам придет на электронную почту сообщение, содержащее расписку налогового органа о принятии документов.
Зачем нужно пользоваться этим сервисом, если все равно придется идти в налоговую?
В теории, данный способ должен избавить заявителей от лишнего похода в налоговую инспекцию: вы подали заявление на сайте, спустя 3 рабочих дня (если все в порядке с заявлением) лично принесли остальные документы в бумажной форме и через некоторое время в этот же день, получили готовые учредительные документы ООО.
На практике
, при подаче заявления возникаетне мало проблем , что в итоге приводит к отказу в регистрации и потере времени. За готовыми документами ООО нередко приходится ехать в другой день (что по идее сразу убивает всю логику использования этого сервиса), плюс могут возникнуть разные сложности при общении с сотрудниками налоговой т.к. многие из них еще пока толком не понимают, как это все эти онлайн-программы должны работать.
Сервис 1. Подача заявления для регистрации ООО на сайте налоговой
Что нужно знать про этот сервис:
- С его помощью нельзя полностью открыть ООО под ключ без личного посещения налоговой инспекции. Через него можно только оформить онлайн заявление на регистрацию и подать его на рассмотрение в ИФНС.
- Все остальные документы для регистрации ООО придется оформить отдельно в бумажной форме и лично отнести в инспекцию. Бесплатно подготовить документы для регистрации ООО вы можете с помощью этого сервиса .
- Для работы с сервисом не нужна ЭЦП — достаточно простой авторизации на сайте по e-mail.
- В сервисе отсутствует возможность внесения сложных юридических адресов . Поэтому если, например, в вашей организации, адрес содержит и помещение, и комнату, то лучше не тратьте свое время на этот сервис, иначе вам придет отказ из налоговой при рассмотрении заявления.
Установка последней версии Налогоплательщик ЮЛ
Для начала прочитайте важную информацию — она относится к последней версии Налогоплательщик ЮЛ и раскрывает главные принципы установки, особенно в тех случаях, когда программа уже есть на ПК и пользователь просто загружает ее последнюю версию, устанавливая поверх предыдущей.
Шаг 2: Скачивание и установка последней версии Налогоплательщик ЮЛ
После того, как вы ознакомились с важной информацией и точно знаете все нюансы инсталляции последней версии Налогоплательщик ЮЛ поверх предыдущих или на чистый компьютер, можно приступать к выполнению основной задачи. Ее реализация выглядит следующим образом:
Шаг 3: Первый запуск
Первый запуск Налогоплательщик ЮЛ — не менее важный шаг, который лучше выполнить сразу же, если на данном компьютере использовались предыдущие версии софта. Это необходимо для того, чтобы прошла переиндексация и «подтянулись» старые настройки — процесс не займет много времени, но потребует небольшой настройки.
- Еще при запуске Налогоплательщик ЮЛ вы увидите вверху надпись, показывающую его текущую версию. Это позволит убедиться в том, что установка прошла корректно.
Отдельно рассмотрим используемую некоторыми пользователями оснастку Формирование транспортного контейнера с данными учета об участниках азартных игр. Она работает отдельно и может запускаться без старта основного модуля программного обеспечения. Для этого вы можете открыть меню «Пуск» и в списке программ найти соответствующий исполняемый файл.
Если в перечне он отсутствует, начните набирать название модуля, чтобы появилась строка поиска. Сразу же отобразится и подходящий результат. Нажмите по приложению для его запуска и начните формирование ТК, отталкиваясь от собственных потребностей.
Шаг 5: Просмотр руководства пользователя
Руководство пользователя — документ от разработчиков, где хранится основная информация о том, как правильно работать в Налогоплательщик ЮЛ и какие функции для чего предназначены. Если у вас возникают вопросы по определенным моментам взаимодействия, рекомендуем прочесть этот документ, чтобы найти нужные ответы. Его не нужно искать в интернете, а можно запустить прямо на ПК, что осуществляется так:
- Найдите через поиск в «Пуск» приложение Налогоплательщик ЮЛ.
Тихая установка
Тихая установка подразумевает отсутствие графических меню и каких-либо уведомлений о том, что идет инсталляция. Этот вариант актуален при удаленном подключении к компьютерам компании, когда все нужно сделать прямо во время рабочего дня, не прерывая основной процесс. Для этого понадобится только «Командная строка» и штатные команды.
- Откройте консоль любым удобным для вас способом, например, отыскав ее через «Пуск».
Решение возможных ошибок при установке
В завершение кратко рассмотрим возможные ошибки, которые появляются у пользователей при попытке установить последнюю версию Налогоплательщик ЮЛ на свой компьютер. Их существует не так много, но лучше сразу знать, что делать, если вдруг процесс завершится неудачно.
- Если после установки понадобилась перезагрузка операционной системы, но в новом сеансе программа не запускается, откройте инсталлятор еще раз и выполните все те же самые действия, после чего повторите открытие. На этот раз запуск должен пройти без эксцессов, после чего сразу же начнется переиндексация.
- Появившееся уведомление «Невозможно открыть этот установочный пакет» можно пропустить, поскольку это связано с отсутствием пакета «Печать НД с PDF417(3.2.4)» и никак не влияет на работоспособность софта. Однако если вы все-таки хотите решить эту проблему, убедитесь в том, что антивирус отключен и сам исполняемый файл установщика не поврежден. Лучше удалите его и скачайте заново с официального сайта, после чего запустите инсталляцию.
- Последняя проблема — появление иероглифов вместо букв. Рассмотрим решение на примере Windows 10 и 7. Обладателям более старой версии операционной системы поможет переключение всех вкладок в программе на русский язык или установка языкового пакета. В последней версии ОС понадобится переключиться на английский язык в региональных настройках, а после перезагрузки — снова на русский. Сделайте это несколько раз, пока проблема не будет решена.
Мы рады, что смогли помочь Вам в решении проблемы.
Помимо этой статьи, на сайте еще 12501 инструкций. Добавьте сайт Lumpics.ru в закладки (CTRL+D) и мы точно еще пригодимся вам.
Опишите, что у вас не получилось. Наши специалисты постараются ответить максимально быстро.
ЭТАП 3
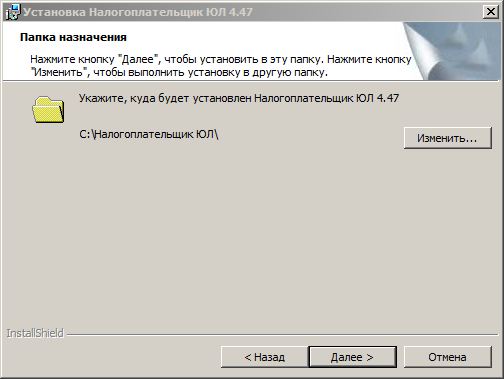
Папка назначения
На данном этапе установки предложено выбрать место, где будет лежать программа. Мы не рекомендуем хранить важные рабочие файлы на том же диске, на котором стоит система. В большинстве случаев, Windows находится на диске C, значит для установки программы лучше выбрать другой диск, разумеется, при его наличии.
Это делается для того, чтобы в случае утраты Windows своей функциональности (а такое бывает), рабочие файлы программы не были повреждены и остались в безопасности на другом диске.
Если же другого, кроме C, логического диска у вас на компьютере нет, придётся выбрать папку там, либо оставить путь по умолчанию: C:\Налогоплательщик ЮЛ\ Нажимаем далее.
Вход в ЛК с ключом электронной подписи
Рекомендую предварительно, чтобы не было проблем с ЭЦП при работе с этим сервисом отработать в ЛК ИП вход с ключом электронной подписи. Как это сделать:
войдите в личный кабинет (ЛК) ИП
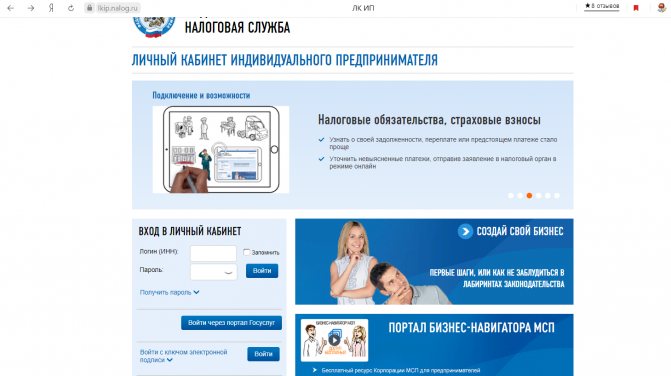
Выберите «Войти с ключом электронной подписи» кнопка «Войти». Откроется окно «Пошаговая инструкция предоставления доступа к сервису «Личный кабинет индивидуального предпринимателя» с помощью КСКПЭП»
Выберите третий пункт «Выполните проверку условий подключения к «Личному кабинету индивидуального предпринимателя». Откроется окно «Проверка выполнения условий доступа к личному кабинету».
Выполните все пункты и нажмите кнопку «Начать проверку»
В ходе проверки у Вас будет запрошено подтверждение доступа, выбираем «Да». После этого Вам будет предложено выбрать доступные сертификаты, нажимаем «Выбрать».
Проверка завершена успешно, если все пункты отмечены зеленой галочкой.
Можете войти в личный кабинет или вернуться в сервис «Сервис сдача налоговой и бухгалтерской отчетности».