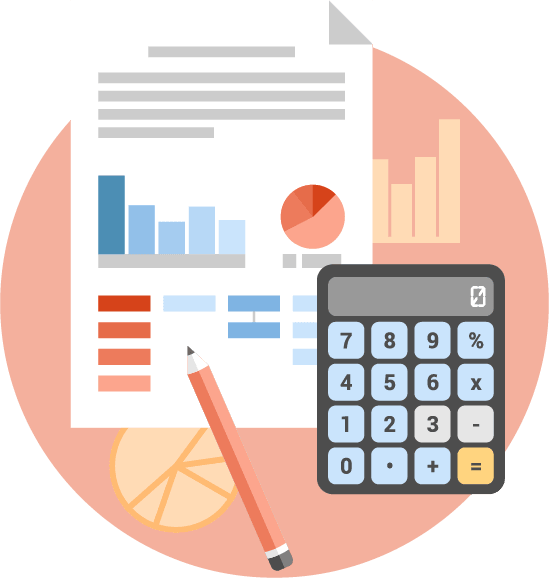Шаг 4: Сохранение декларации в PDF
После заполнения всех необходимых данных и проверки правильности введенной информации, вы можете сохранить декларацию в формате PDF. Для этого следуйте инструкции ниже:
- Нажмите на кнопку «Сохранить» или «Экспорт».
- Выберите опцию «Сохранить как PDF» или «Экспортировать в PDF».
- Укажите путь для сохранения файла и введите имя для декларации.
- Нажмите на кнопку «Сохранить» или «ОК», чтобы начать процесс сохранения в формате PDF.
- Дождитесь завершения процесса сохранения.
После завершения процесса сохранения, вы можете открыть полученный файл декларации в любом программном обеспечении, поддерживающем формат PDF, для проверки и печати.
Обратите внимание, что сохранение в формате PDF позволяет сохранить структуру и форматирование декларации, а также обеспечивает возможность просмотра и печати на разных устройствах без потери качества
1151001 Декларация по НДС
Модераторы
189 сообщений
Отправлено 01 March 2023 — 11:11
В рамках реализации декларации по НДС в программе сообщаем:
1. В декларации по НДС для разделов 8-11 ФНС России разработан перечень допустимых кодов видов операций. Список возможных кодов операций определен xsd-схемами к соответствующим разделам. Ниже приведен список допустимых кодов операция для декларации по НДС, формируемой начиная с 4 квартала 2020 года.
2. Реализовано заполнение декларации 2 способами: — ручной ввод всех разделов декларации; — формирование разделов 8-12 исходя из введенных сведений выставленных и полученных счетов-фактур, книг покупок и продаж, дополнительных листов книг покупок и продаж, журнала выставленных и полученных счетов-фактур. По кнопке «Помощь» в каждом разделе доступен порядок действий для заполнения соответствующего раздела.
3. В программе реализован расчет в соответствии с Порядком по заполнению декларации. Показатели раздела 3 не рассчитываются исходя из данных разделов 8-12. Дополнительно реализован контроль (кнопка «К» на уровне списка разделов) на соответствие данных раздела 3 и разделов 8-12 в соответствии с контрольными соотношениями ФНС России.
4. Заполнение ИНН/КПП контрагента в разделах 8-12 декларации. В соответствии с формой и форматом декларации по НДС в разделах 8-12 предусмотрены показатели «ИНН контрагента» и «КПП контрагента», показатель «Наименование контрагента» в декларации отсутствует. С целью облегчения работы налогоплательщиков в программе «Налогоплательщик ЮЛ» был искусственно добавлен показатель «Наименование контрагента». Данный показатель используется исключительно при вводе данных декларации, в xml-файл не выгружается.
Заполнение ИНН/КПП продавца в разделе 8 и приложении 1 к разделу 8. Реквизиты продавца — ИНН/ КПП ЮЛ или ИНН ФЛ – обязательные, если один из кодов видов операций равен 01 02 13 15 16 17 18 22 24 25 26 32 34 36 41 42 43 44 45 (список кодов приведен для декларации начиная с 4 квартала 2020 года). Реквизиты продавца — ИНН/ КПП ЮЛ или ИНН ФЛ – не заполняются, если один из кодов видов операций равен 19 | 20 | 27 | 28 .
Для деклараций за период с 1 квартала 2019 по 3 квартал 2020 года(формат 5.06) — 01 02 13 15 16 17 18 22 24 25 26 28 32 34 36 41 42 43 44 45 За период с 1 квартала 2017 года по 4 квартала 2018 года (формат 5.05) — 01 02 13 15 16 17 18 22 24 25 26 27 28 32 34 36 41 42 43 44 За период с 1 квартала 2015 года по 4 квартал 2016 года (формат 5.04) — 01 02 03 04 05 07 08 09 10 11 12 13 В случае необходимости отражения операций, например, по импорту товаров (работ, услуг) или иных операций, при которых контрагент не имеет ИНН/КПП, необходимо указать код вида операции, отличный от вышеуказанных, и не заполнять сведения о продавце (в том числе наименование).
Заполнение ИНН/КПП покупателя в разделе 9 и приложении 1 к разделу 9. В соответствии с утвержденным форматом в разделе 9 сведения о покупателе не являются обязательным реквизитом, т.е. могут отсутствовать. Однако в случае их заполнения обязательно должны присутствовать ИНН/КПП (для ЮЛ) или ИНН (для ФЛ). В связи с изложенным в случае необходимости отражения операций, при которых контрагент не имеет ИНН/КПП, например, операций по реализации услуг физическим лицам, рекомендуем не заполнять сведения о покупателе (в том числе наименование).
5. Бумажный носитель налоговой декларации с двумерным штрих-кодом символики PDF417 формируется исключительно по разделам 1- 7. В соответствии с НК РФ налогоплательщики должны представлять налоговую декларацию по НДС в электронной форме.
7. Заполнение книги покупок/ продаж/ дополнительных листов к ним предусмотрено 3 способами: — ручной ввод информации; — заполнение исходя из данных ранее введенных счетов-фактур. Для заполнения строки из списка счетов-фактур необходимо использовать кнопку , выбрать опцию . В случае, если счет-фактура уже отражен в книге, дополнительных листах, данный счет-фактура будет выделен серым цветом и недоступен для выбора (подробнее по кнопке в режиме ввода каждого документа). — загрузка из файла по утвержденному ФНС России формату версии 5.02; реализована в 1-ых изменения к версии 4.41 (4.41.1). Данный формат утвержден Приказом ФНС России от 04.03.2015 N ММВ-7-6/93@ «Об утверждении форматов счета-фактуры, журнала учета полученных и выставленных счетов-фактур, книги покупок и книги продаж, дополнительных листов книги покупок и книги продаж в электронной форме» Загрузка файлов с книгами покупок/продаж /дополнительных листов осуществляется в режиме «Сервис — Прием отчетности с магнитного носителя» (он же вызывается и из режима «Документы — Сведения для декларации по НДС — Книги покупок и продаж» по кнопке «Загрузить»)
Как убрать печать в файл (видео)
Решение:
Панель управления -> Оборудование и звук->Устройства и принтеры-> свойства принтера -> вкладка Порты -> выбрать USB вместо Печати в файл
А теперь немного картинок, где всё пошагово показано.
1. Первый делом идём в Панель управления, выбираем вид по категориям и заходим в «Оборудование и звук»
2. Идём в «Устройства и принтеры»
3
Вот он — наш принтер! Обратите внимание, принтер не виртуальный, а физический. Всё как положено, выбран по умолчанию. 4
Открываем свойства принтера, нажав правую кнопку мыши по значку принтера. В открывшемся окне выбираем вкладку «Порты». Если стоит галочка «Печатать в файл» — это и есть причина того, почему принтер не печатает
4. Открываем свойства принтера, нажав правую кнопку мыши по значку принтера. В открывшемся окне выбираем вкладку «Порты». Если стоит галочка «Печатать в файл» — это и есть причина того, почему принтер не печатает.
5. Поставьте галочку на USB подключении «Порт виртуального принтера«. Например, у меня это порт USB001.
6. Нажмите ОК
Теперь печать должна заработать, все ваши документы и фото будут успешно напечатаны Спасибо за внимание и хорошего дня!
Далее—> Комментарии
Функция Печать в файл сохраняет документ в формате prn, чтобы в дальнейшем его можно было распечатать на другом устройстве. Например, более профессиональном оборудовании с языком PS, которое должно быть подключено к компьютеру исключительно через порт LPT. В этом случае новому файлу нужно дать имя и нажать ОК. По умолчанию сохранение скорее всего пойдет в папке Документы.
Распечатка
Второй способ, как распечатать 3-НДФЛ с программы .
Указываем, какую сделку мы декларируем, желательно указать и покупателя. Остальные поля при продаже физическому лицу можно оставить пустыми.
Далее переходим к нижней таблице, нажав зеленый плюсик, заполняем поля:
Код дохода указываем 1520 – Доходы от реализации иного имущества кроме ценных бумаг
Сумму дохода – стоимость продажи Вами автомобиля, в нашем случае 123 000.
Ниже заполняем сведения по налоговому вычету, который мы желаем получить.
Здесь остановимся подробнее.
906.
Причем в любой момент можно:
- сохранить введенные данные на диск;
- загрузить ранее сохраненную декларацию;
- сформировать новую 3-НДФЛ.
Каждый раз при очередном открытии в заголовке окна будет показано имя, которые вы дали файлу с 3-НДФЛ за 2021 год.
ЭТАП 1
Запустите программу, дважды кликнув на скаченный установочный файл.
Скорее всего, Windows спросит вас, согласны ли вы открыть исполнительный файл, нажмите да или ок.
Далее перед вами откроется окно с лицензионным соглашением:
Внимательно с ним ознакомьтесь, поставьте точку в пункте меню
“Я принимаю условия лицензионного соглашения” и кнопку “Далее” ниже.
Соответственно, если вы условия лицензии программы не принимаете, установка не продолжится.
При покупке программного обеспечения (ПО) пользователь получает лицензию — неисключительное право использовать ПО. Исключительное право будет только на то ПО, которое создано самим пользователем или по его заказу либо приобретено по специальному договору. Как учесть неисключительные права на лицензионное ПО?Посмотреть ответ
Как сохранить часть файла PDF в другой файл | Small Business
PDF-файлы — это текстовые документы, которые могут включать ссылки, фотографии и другие материалы. Обычно они открываются в Adobe Acrobat или как файлы только для чтения в Adobe Reader. Adobe Acrobat включает функцию удаления страниц из документа PDF и сохранения их в виде отдельного файла. Использование инструмента «Извлечь» сохраняет форматирование, ссылки и мультимедиа в исходном документе, которые могут быть потеряны, если вы просто скопируете и вставите PDF-файл в новый документ.Если у вас нет Acrobat, доступны другие методы, такие как копирование и вставка или создание снимков экрана.
Дважды щелкните документ, который хотите использовать, чтобы открыть его в Adobe Acrobat. У вас должен быть Acrobat для завершения извлечения. Adobe Reader, бесплатная программа для чтения PDF-файлов, не имеет такой функциональности.
Щелкните «Инструменты», выберите «Страницы», а затем «Извлечь».
Введите номера страниц, которые нужно извлечь. Если вам нужна одна страница, укажите этот номер страницы в обоих полях.
Выберите дополнительные параметры. Если вы хотите удалить страницы, выберите «Удалить страницы после извлечения». Если вы хотите, чтобы каждая выбранная вами страница открывала отдельный документ, выберите «Извлечь страницы как отдельные файлы». Если вы хотите, чтобы все страницы были вместе в новом документе, оставьте оба параметра пустыми.
Подтвердите свой выбор. Новый документ с извлеченными страницами откроется в новом окне.
PrintScreen
Просмотрите страницы PDF-файла, который нужно извлечь.Нажмите кнопку «Print Screen», чтобы сделать снимок экрана рабочего стола.
Щелкните «Пуск» и найдите «Paint». Выберите программу Paint из результатов поиска.
Щелкните «Ctrl-V», чтобы вставить изображение в Paint.
Щелкните «Ctrl-S», чтобы сохранить изображение как файл PNG. Введите имя файла. Вы также можете указать другой тип файла в раскрывающемся меню. Нажмите «Сохранить», чтобы сохранить файл.
Копировать и вставить
Поместите курсор рядом с той частью PDF-файла, которую вы хотите извлечь.Выделите информацию, которую хотите сохранить. Нажмите «Ctrl-C», чтобы скопировать выбранную информацию.
Щелкните «Пуск», а затем «Все программы». Выберите свой текстовый редактор и запустите новый документ.
Нажмите «Ctrl + V», чтобы вставить информацию в пустой документ.
Нажмите «Ctrl-S», чтобы сохранить документ. Введите имя файла и выберите «Сохранить».
Ссылки
Советы
Вы также можете использовать стандартное копирование и вставку, чтобы удалить часть PDF-файла и поместить ее в документ.Однако он не сохранит целостность файла и форматирование PDF.
Писатель Биография
Мелли Паркер пишет с 2007 года, уделяя особое внимание здоровью, бизнесу, технологиям и улучшению дома. Она также работала учителем и лаборантом по биопробам
Сейчас Паркер работает специалистом по маркетингу в одном из крупнейших разработчиков мобильных приложений в мире. Имеет степень магистра английского языка.
Низкий контраст
Контраст между фоном (незапечатанным пространством) и информацией (печатное пространство) имеет решающее значение для успешного сканирования штрих-кодов. Низкая контрастность может возникать несколькими способами — как правило, это ошибка в процессе печати, но подобный эффект может произойти из-за низкого света во время сканирования. Даже цветовая контрастность может вызвать проблемы при сканировании, поэтому, чтобы избежать этой проблемы, не забудьте распечатать черные штрих-коды на белом или светлом фоне. Кроме того, убедитесь, что коды хорошо освещены во время сканирования. Наконец, не забудьте настроить принтер штрих-кода, чтобы чернила распределялись равномерно.
Как сохранить декларацию 3 ндфл из программы в pdf
Первоначально выделен раздел по доходам, облагаемым по ставке 13% (в основном доходы физических лиц облагаются по ставке 13%).
Как правильно и без ошибок заполнить декларацию на имущественный вычет? Как заполняется и какие документы необходимо для социальных вычетов (обучение, лечение, и.т.д.)? Как декларировать полученные в прошлом году доходы?
Если у Вас есть иные доходы, например, от получения выигрышей или призов, то заполните разделы с имеющимися у Вас иными ставками в полном объеме (например, по ставке в размере 35%).Как это ни странно для меня, многие индивидуальные предприниматели (да и бухгалтера) до сих пор заполняют бланки деклараций вручную.
То есть, идут в типографию, покупают готовые бланки и заполняют их от руки.
Это не смотря на то, что что для заполнения налоговой отчетности есть такие прекрасные программы, как «Налогоплательщик ЮЛ» и «Декларация 2013».Необходимость подачи декларации о доходах (форма 3-НДФЛ) за 2021 год может возникнуть у любого физлица. Подавать декларацию придется, если подоходный налог не был удержан налоговым агентом, а также для заявления о своем праве на стандартный, социальный, профессиональный, инвестиционный или имущественный налоговый вычет.
Рекомендуем прочесть: До скольки лет платят сиротам за учебу
Электронно
Инструкция для подачи декларации с помощью КЭП через сервис ФНС:
Шаг 1. КЭП и подготовка ПО для отправки декларации в налоговую.
Оформи в ФНС или у её партнеров квалифицированную электронную подпись (КЭП), если у тебя её нет.
Можешь заказать онлайн через веб-версию ЛК в Бланке или напиши нам в чат, поможем.
- Вставь КЭП в компьютер.
- Установи КриптоПро CSP. Инструкция находится .
- Экспортируй личный сертификат с ключевого носителя, установи сертификат Минцифры и сертификат ФНС. Рассказали о настройках и показали на скриншотах, как это сделать, тут.
Шаг 2. Проверка КЭП на сайте налоговой.
- Зайди на страницу в ЛК на сайте налоговой.
- Выбери пункт «Ключ ЭП».
- Ознакомься с третьим пунктом и выполни проверку условий подключения к личному кабинету.
- Если все условия выполнены и нужные сертификаты установлены, жми кнопку «Начать проверку». После этого ты сможешь заходить в свой ЛК с помощью КЭП.
Шаг 3. Получение идентификатора абонента.
Зайди на специальный портал ФНС и зарегистрируйся с помощью адреса электронной почты и пароля. На почту придёт письмо со ссылкой, перейди по ней и подтверди адрес в сервисе.
Ты увидишь сообщение, что идентификатор абонента ещё не присвоен → для этого зайди в КриптоПро CSP.
Открой меню «Пуск» и в папке с программой открой «Сертификаты пользователя».
Перейди в папку «Личное» → «Сертификаты» → открой сертификат КЭП.
Перейди во вкладку «Состав» → нажми кнопку «Копировать в файл».
Запустится программа «Мастер экспорта сертификатов» → жми «Далее» → Убедись, что выбрана опция «Не экспортировать закрытый ключ» → ещё раз «Далее» → Обратите внимание, выбранная галочка должна быть такая: «Файлы Х.509 (.CER) в кодировку DER» → пропиши путь и имя файла с расширением → «Готово».
Вернись к сервису самостоятельной регистрации налогоплательщиков для сдачи налоговой отчётности → нажми «Зарегистрировать сертификат» → выбери созданный файл.
Система определит данные сертификата → нажми кнопку «Загрузить». Появится список загруженных сертификатов и сообщение: «Дождитесь окончания регистрации в системе сдачи отчетности ФНС России
Регистрация начата в __:__ __.__.__ (дата и время)».
Сверху есть строка «Идентификатор» — она должна заполниться за 4-5 минут.
Скопируй идентификатор → вернись в самое первое окно, где не было кода абонента → вставь его в строку и сохрани данные.
Шаг 4. Регистрация в сервисе по приёму и обработке налоговых деклараций в электронной форме.
- Перейди на сервис отправки налоговой отчётности → нажми «Войти».
- Выбери сертификат КЭП.
- В открывшейся форме заполни необходимые данные → сохрани их.
Шаг 5. Подготовка декларации.
- Подать декларацию через сервис от ФНС можно только в транспортом контейнере. Чтобы его сформировать, можно скачать бесплатный продукт от налоговой «Налогоплательщик ЮЛ». На сайте есть также аннотация и инструкция по установке.
- При первичном запуске программы выбери профиль налогоплательщика и укажи информацию о предпринимателе.
- Далее в разделе «Документы» выбери «Документы по НДФЛ» → «Налоговая отчётность» →
- Нажми кнопку «Создать», если делаем декларацию с нуля.
- Нажми кнопку «Загрузить», если у тебя есть готовая декларация в формате xml.
- Когда отчёт будет готов и проверен, нажми на кнопку «Выгрузить ТК для портала» → укажи папку для готового контейнера и введи идентификатор абонента.
Шаг 6. Отправка декларации.
- Возвращайся на сервис отправки налоговой отчётности.
- В правом верхнем углу нажми кнопку «Отправка».
- Подгрузи сформированный контейнер в форму → нажми кнопку «Отправить документ».
- После этого в разделе «Отправленные» можно следить за результатом обработки.
Если хочешь подать декларацию через оператора ЭДО, попроси у него инструкцию, как это сделать.
️ Назад
Инструкция по устранению проблемы, связанной с:
Первую причину, исчерпание расходных материалов, в расчёт не берём, само собой разумеется, что дозаправка исправит проблему. Более подробно рассмотрим ситуации, когда принтер перестал печатать по другим причинам.
Программным обеспечением
Если причина не в закончившейся или засохшей краски, скорее всего дело в программном сбое. Приложение неправильно обрабатывает устройство или система не определяет его в качестве принтера. Чтобы подтвердить или исключить неисправное программное обеспечение, следует выполнить пробную распечатку страницы.
Инструкция:
- Вводим в поиск «Устройства и принтеры» и переходим в одноимённый пункт «Панели управления».
- Выполняем клик ПКМ по проблемному устройству и выбираем «Свойства принтера».
- На первой же вкладке в правом нижнем углу щёлкаем по кнопке «Пробная печать».
В случае успешного завершения печати, следует выполнить несколько действий по устранению проблемы.
Рекомендуемые манипуляции:
- Пробуем распечатать цифровое содержимое через иное приложение;
- Переводим данный документ в любой отличающийся формат;
- Используем инструкцию к устройству для определения совместимости с данной версией ОС.;
- Сканируем систему на наличие вирусов;
Если процедура закончилась безуспешно, стоит попробовать выполнить «Устранение неполадок» — эта функция находится в контекстном меню аппарата. После ряда неудачных действий рекомендуем начать работу по устранению проблем с драйверами.
Драйверами
Принтер печатает пустые листы довольно часто из-за сбоев в драйверах, которые слетают после обновления, отката, неправильной установки, конфликта приложений и т. п.
Как восстановить драйвера:
- Нажимаем ПКМ по «Пуску» и выбираем «Диспетчер устройств».
- Открываем список «Принтеры» или «Очереди печати».
- Ищем название проблемного устройства среди данного списка.
- Кликаем ПКМ по найденному элементу и выбираем «Обновить драйверы».
- Выбираем «Автоматический поиск обновлённых драйверов».
Техническим сбоем
Большинство принтеров имеют массу механических устройств, которые часто выходят из строя. Эти пластиковые агрегаты склонны к поломке даже в случае слабых механических ударов. Что угодно способно вывести его из строя. Может сломаться устройство захвата чернил, механизм придавливания бумаги или сама печатная головка. В любом случае диагностикой будут заниматься уже в сервисном центре, ведь большинство пользователей не имеют для ремонта ни должных навыков, ни подходящих инструментов.
Налоговая декларация через личный кабинет
Новинка! Бесплатная консультация юриста по вопросам налогообложения и другим сферам. Сегодня федеральная налоговая служба РФ предоставляет всем гражданам удобную возможность подать налоговую декларацию через личный кабинет. Сделать это можно с помощью ресурса nalog.ru.
Процесс существенно экономит и время, и деньги рядовых россиян – ведь отныне подготавливать и отправлять важнейшие документы можно онлайн, прямо из дома и в любое время суток.
Как оформить справку 2-НДФЛ военнослужащему: через интернет (ЕРЦ) и другие способы. Образец заявления
Процесс отправки налоговой декларации физлицами
Чтобы подать декларацию непосредственно через сайт государственной налоговой службы, пользователю нужно:
В дальнейшем понадобится наличие электронной подписи и присутствие сертификата ключа ее проверки. Если подача документов осуществляется впервые, физическое лицо должно пройти этап формирования этого сертификата.
Для этого нужно:
- в окне заполнения и представления налоговой декларации 3-НДФЛ кликнуть по расположенной справа строке Получение сертификата ключа проверки электронной подписи;
- на следующей странице выбрать вкладку Ключ электронной подписи хранится в защищенной системе ФНС;
- нажать Сформировать запрос на сертификат.
Система запросит введение пароля. Секретный шифр пользователь задает сам. Так как он понадобится для дальнейшей работы с налоговой отчетностью, его обязательно нужно запомнить либо где-нибудь записать. После ввода пароля необходимо подтвердить данные и дождаться получения самого сертификата.
Имея сертификат ключа, отправить документ через личный кабинет налогоплательщика не составит труда.
Если у пользователя уже есть подготовленная декларация, ее можно сдать, нажав строку Направить сформированную декларацию.
После этого следует прикрепить фотографии либо сканы всех документов, подтверждающих сведения в составленной декларации. Сделать это нужно с помощью кнопки Добавить документ.
Система предупреждает об ограничении – общий объем загруженных файлов должен быть менее 20 Мегабайт.
После загрузки файл необходимо подписать, указав в нижней части окна заданный ранее пароль ключа и нажав кнопку Подписать и отправить.
Услуга личного кабинета Сбербанк-онлайн по возврату налогов – способы и суммы
Об этом будет свидетельствовать появившийся в ходе проверки статус – Завершена. Вместе с этим в разделе Переплата/задолженность в главном меню личного кабинета может появиться сумма переплаты.
Для ее перечисления на счет гражданина, пользователю необходимо отправить заявление на возврат.
После нажатия на указанную кнопку в открывшемся окне нужно указать банковские реквизиты для перечисления, сохранить изменения и подписать электронной подписью. В течение одного месяца возвращенная сумма поступит на банковский счет гражданина.
Как составить декларацию по налогам – подача документов ИП
Для отправки отчетности индивидуальному предпринимателю следует аналогично зайти в свой кабинет, выбрать раздел с отчетами и заполнить предложенный шаблон либо прикрепить готовый документ.
Отправив его, дождаться окончания камеральной проверки, распечатать декларацию в бумажном виде, подписать и поставить печать.
Отправить налоговую отчетность возможно и через сайт Госуслуги. Для этого нужно перейти к разделу каталога Налоги и финансы и выбрать вкладку Прием налоговых деклараций. После клика откроется раздел налоговой службы с подробным указанием последующих действий. Все этапы заполнения документации будут аналогичными перечисленным.
ЭТАП 3
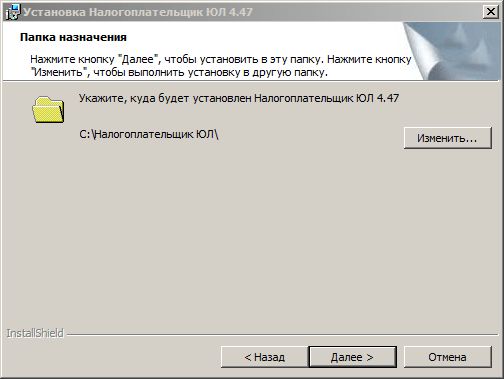
Папка назначения
На данном этапе установки предложено выбрать место, где будет лежать программа. Мы не рекомендуем хранить важные рабочие файлы на том же диске, на котором стоит система. В большинстве случаев, Windows находится на диске C, значит для установки программы лучше выбрать другой диск, разумеется, при его наличии.
Это делается для того, чтобы в случае утраты Windows своей функциональности (а такое бывает), рабочие файлы программы не были повреждены и остались в безопасности на другом диске.
Если же другого, кроме C, логического диска у вас на компьютере нет, придётся выбрать папку там, либо оставить путь по умолчанию: C:\Налогоплательщик ЮЛ\
Нажимаем далее.
Выбор вычетов
Налоговый вычет – это сумма, которая уменьшает размер дохода, с которого взимается налог, либо позволяет вернуть часть налога, ранее уплаченного в бюджет.
Выберите вычеты, которые необходимо включить в декларацию и нажмите кнопку «ДАЛЕЕ».
Если нужно ввести иные доходы, выберите соответствующую вкладку с процентами.
4.1 По справке 2-НДФЛ введите следующие данные:
4.2 При заполнении декларации в связи с продажей имущества (квартиры, земельного участка и т.д.),находившегося в собственности менее 3-х лет:
Введите сумму дохода, полученного от продажи имущества.
5.1 Для получения имущественных налоговых вычетов во вкладке «Имущественный налоговый вычет» введите данные о расходах на приобретение жилья и погашение процентов по целевым кредитам.
5.2 Если вы дополнительно хотите получить социальный налоговый вычет, выберите соответствующую вкладку в меню вычетов.
Для получения социальных налоговых вычетов поставьте галочку в соответствующем поле.
Укажите сумму расходов в соответствующей строке.
Как выгрузить декларацию (документ) из программы «Налогоплательщик ЮЛ»
Режим выгрузки из «Налогоплательщик ЮЛ» предназначен для выгрузки введенных документов в файл утвержденного ФНС России формата. И вот как это делается.
Выгрузка документа в файл
В указанной программе от ФНС России есть возможность выгрузки (формирования) одновременно в более чем один налоговый орган.
Так, выгрузка из «Налогоплательщик ЮЛ» для налоговой позволяет представить в электронном виде один документ одному плательщику в разные налоговые органы одновременно.
Выбор выгружаемых в файл документов
Рассказываем, как действовать, чтобы не сталкиваться с ситуацией, когда выгрузка документа не предусмотрена из «Налогоплательщик ЮЛ».
Для выгрузки данных в файл предназначена кнопка <Выгрузить> панели инструментов.
В списке введенных документов отображаются:
- КНД документа;
- Его наименование.
Для выбора или отмены выбора документа(-ов) с целью выгрузки необходимо отметить документ(-ы) левой кнопкой мыши. При нажатии на кнопку выгрузки появляется окно «Выгружаемые документы», в котором, кроме перечня выгружаемых в файл документов, высвечиваются данные налогоплательщика и инспекции (страховой организации, отделения ПФР), куда будет направлен этот файл.
Служебная часть передаваемого файла
Окно «Служебная информация» содержит данные об отправителе и получателе. В этом режиме необходимо указать информацию, которая будет включена в выгружаемый файл.
В случае отсутствия обязательных реквизитов в соответствии с утвержденными ФНС форматами представления отчётности в электронном виде при выгрузке будет показано соответствующее сообщение в диалоговом окне. Например, «Не указан телефон отправителя» (для форматов версии 3.xx).
Без заполнения всех обязательных реквизитов отчётность не будет выгружена в файл.
Это самое основное, что нужно знать про то, как выгрузить декларацию из «Налогоплательщика ЮЛ».
И перед тем как выгрузить файл из «Налогоплательщика ЮЛ», здесь же необходимо задать путь выгрузки деклараций (по умолчанию выгрузка происходит на диск А).
Если нужно изменить номер выгружаемого файла либо номер документа, то необходимо воспользоваться кнопкой <Нумерация>.
Нажатием кнопки <ОК> происходит выгрузка деклараций в электронном виде.
В завершение программа формирует реестр выгруженных файлов. Он содержит следующую информацию:
- дата выгрузки;
- наименование файла;
- КНД декларации (отчёта);
- описание (тип отчётности).
Здесь есть следующие функциональные кнопки:
| < Просмотр > | Позволяет открыть в отдельном окне сформированный документ |
| < Печать > | Печать реестра переданных файлов |
| < Удаление > | Удаление сформированного файла (кнопка доступна только через режим Сервис→Реестр выгруженных файлов) |
| < Поиск > | Поиск в реестре |
Для выгрузки (формирования файла) документа одновременно в разные ИФНС необходимо установить галочку для признака «Выгрузить для представления в другие ИФНС – получатели». После чего, в предоставленном списке ранее веденных налогоплательщиком иных ИФНС – получателей необходимо пометить инспекции, в которые будет выгружен документ.
Данная настройка сохраняется до следующего редактирования. Документ выгрузится в соответствующие папки, определенные каждой ИФНС. Документ выгрузится в основной ИФНС и в другие ИФНС одновременно.
Привязка документов
При выгрузке некоторых документов после окна «Служебная информация» может появиться окно «Связанные документы». Данный режим предназначен для привязки к выгружаемым документам файлов с дополнительными материалами.
Окно этого режима состоит из 2-х списков:
- верхний список содержит документы, к которым выполняется привязка;
- нижний – документы, связанные с текущим документом в верхнем списке.
С нижним списком связаны кнопки, которые позволяют выполнять различные действия со списком.
Как прикрепить дополнительные документы к 3-НДФЛ после отправки декларации в личном кабинете
Типичная ситуация, когда налогоплательщик забыл прикрепить документы, или они не уместились в 20 Мб при отправке 3-НДФЛ в личном кабинете, разрешима. Сегодня мы расскажем, как добавить дополнительные файлы к уже отправленной декларации, и сделаем дозагрузку недостающих фотографий для получения имущественного, социального, стандартного и других налоговых вычетов. В этом нет ничего сложного, но для стопроцентного понимания описываемого процесса будут сделаны пошаговые скриншоты.
Инструкция как добавить документы к декларации в ЛК
Как было неоднократно замечено вы можете сфотографировать ваши договора купли-продажи, расписки о получении денег, выписку ЕГРН и т.д. на камеру смартфона. Чтобы все вложения уместились при первой подаче 3-НДФЛ рекомендую сжать их в любом онлайн или оффлайн конвертере, чтобы не мучиться с последующей дозагрузкой
Также обратите внимание на встроенный компрессор качества снимков на сайте ФНС, который регулирует размер ссылкой «улучшить»
Итак, после захода в личный кабинет налогоплательщика проследуйте в раздел «жизненные ситуации» и выберите вкладку «подать 3-НДФЛ».
Здесь ищем отправленную декларацию к которой требуется добавить документы. Обязательным условием является то, что она уже должна быть зарегистрирована налоговым органом, иначе прикрепить недостающие файлы в личном кабинете не получится. Если вы только направили 3-НДФЛ придется подождать её регистрации, т.е. принятия на том конце провода. Если это условие соблюдено нажимаем на сгенерированный ФНС номер и наблюдаем следующую картину.
Теперь мы видим все загруженные ранее фотографии, либо их полное отсутствие, если вы забыли их приложить при заполнении в личном кабинете налогоплательщика, саму декларацию 3-НДФЛ, и кнопку «направить дополнительные документы». Это и есть искомый ключ к разгадке, который нужно вставить в нашу личину вопрошания и совершить в ней несколько финальных маневров.
После перехода на финальную страницу нажимаем ссылку «добавить» и выбираем нужные файлы. Во время предварительного просмотра вы можете регулировать качество конечного файла и найти идеальный баланс между приемлемым размером и его читабельностью. Но не увлекайтесь, если фото будет нечитаемым и просматривающий его работник не сможет разобрать его содержания, его придется предоставить в налоговую снова. Когда все документы будут добавлены следует ввести ключ электронной подписи от личного кабинета и «отправить».
Надеюсь эта мини-инструкция была вам полезна и вы предоставили в налоговую инспекцию все вложения к декларации, чтобы получить полагающийся вычет.
Почему не печатает принтер
Все причины, которые приводят к сбоям и полному отказу системы печати, условно делятся на 3 большие группы:
- Проблемы с установкой и настройкой печатающего устройства в операционной системе. Прочие виды программных неполадок.
- Проблемы с картриджами или системой непрерывной подачи чернил (СНПЧ).
- Неполадки в аппаратной части самого принтера.
Первая группа наиболее проста для диагностики и устранения самим пользователем. Справиться с ней удается примерно в 90% случаев. Группа проблем, связанных с картриджами, не всегда поддается решению в домашних условиях, однако если позволяют средства, достаточно просто купить новый картридж.